Khi mua thường chúng ta chọn những thiết bị đáng tin cậy, tuy nhiên trong quá trình sử dụng chúng ta thường gặp phải các loại lỗi. Một số do lỗi phần mềm và một số khác do sử dụng không đúng cách. Thông thường, màn hình hiển thị: "iPhone bị vô hiệu hóa, hãy kết nối với iTunes" - nếu mật mã được nhập sai nhiều lần, sẽ loại bỏ khóa màn hình.
Cách đặt mật mã trên iPhone
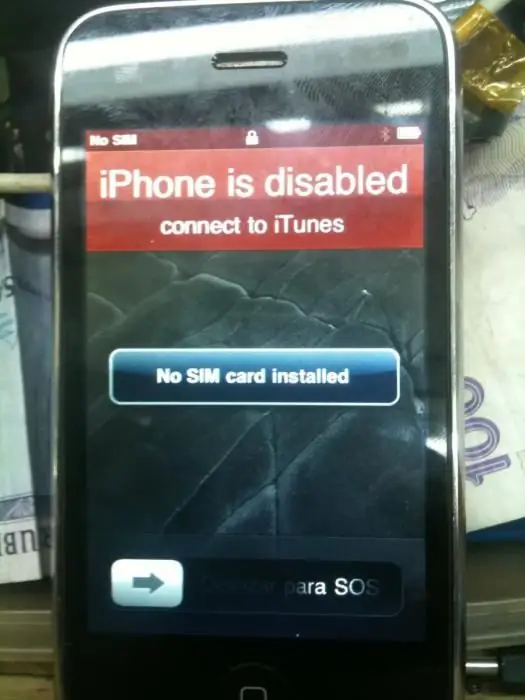
Hầu hết tất cả các thiết bị bảo mật di động đều được trang bị khả năng bảo vệ thông tin cá nhân khỏi những bàn tay tò mò, bao gồm cả các thiết bị iOS. Trong cài đặt thiết bị, để có thể thiết lập bảo vệ, có một tab “Bảo vệ bằng mật khẩu”. Ở đó, bạn có thể đặt bất kỳ cấu hình bảo vệ nào, chẳng hạn như đặt khoảng thời gian mà sau đó thiết bị bị chặn. Một tính năng thú vị là khả năng thiết bị tự hủy tất cả dữ liệu nếunhập sai mật khẩu 10 lần. Tuy nhiên, không khuyến khích sử dụng chức năng này đối với những người có nhiều thông tin cần thiết được lưu trong máy. Mục menu này đã xuất hiện trên iPhone 5, trong phiên bản iOS 7.1 của hệ điều hành, xuất hiện vào tháng 3 năm 2014.
Điều gì xảy ra khi nhập sai mật khẩu. "iPhone bị tắt, hãy thử lại sau một giờ nữa"
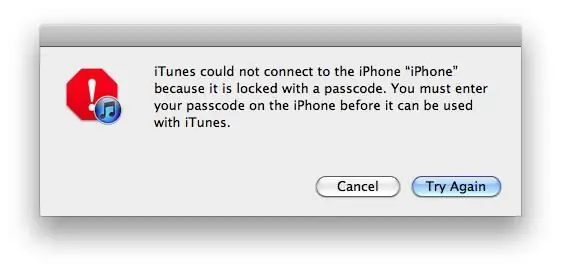
Để xác định chính xác thuật toán của các hành động, bạn cần phải xem trong thực tế điều gì sẽ xảy ra nếu bạn nhập sai mật khẩu. Dữ liệu dưới đây dành cho thiết bị iPhone 5 có chương trình cơ sở 7.1.
- Sau 6 lần nhập sai, thiết bị sẽ hiển thị thông báo hãy thử nhập sau một phút.
- Sau 9 lần nhập sai mã, thiết bị sẽ tạm thời bị khóa trong 1 giờ. Thông báo sẽ có dạng như sau: “iPhone bị tắt, hãy thử lại sau một giờ.”
Hầu như tất cả các thiết bị đều có giới hạn số lần thử, có thể khác. Số lần thử tùy thuộc vào kiểu máy và loại thiết bị. Ngay sau khi giới hạn cuối cùng đã hết, bạn sẽ thấy thông báo sau trên màn hình: "iPhone bị vô hiệu hóa, hãy kết nối với iTunes." Nhiều người dùng mới làm quen lo lắng rằng sẽ khó hoặc không thể khôi phục hoạt động của thiết bị.
Làm cách nào để đặt lại bộ đếm nhập mật khẩu
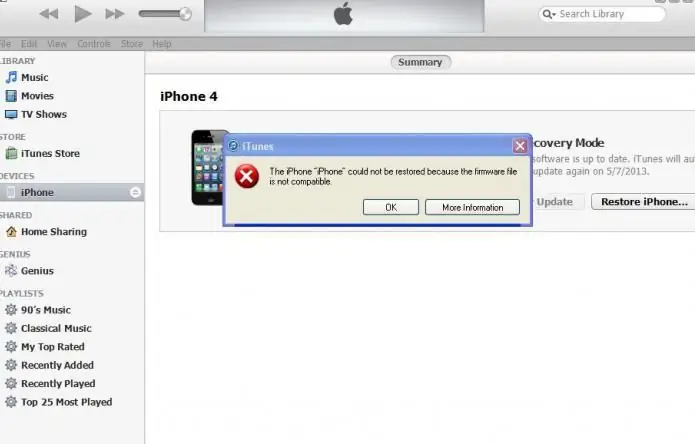
Nếu bạn không có bản sao lưu dữ liệu trước, thì để lưu thông tin, bạn phải chọn mật khẩu theo cách thủ công. Bỏ qua cài đặt trướcCó thể có giới hạn bằng cách đặt lại các lần nhập mật khẩu. Vì vậy, thiết bị viết: “Kết nối với iTunes” và không thể định dạng đầy đủ và đặt lại về cài đặt gốc do thực tế là thông tin quan trọng hoặc duy nhất được lưu trong bộ nhớ. Thông thường, người dùng không muốn mất dữ liệu từ máy tính bảng có thông báo xuất hiện: “iPad bị vô hiệu hóa, hãy kết nối với iTunes”. Trong trường hợp này, bạn cần kết nối thiết bị với máy tính để bàn và đặt lại bộ đếm nhập mật khẩu.
Cách cài đặt iTunes
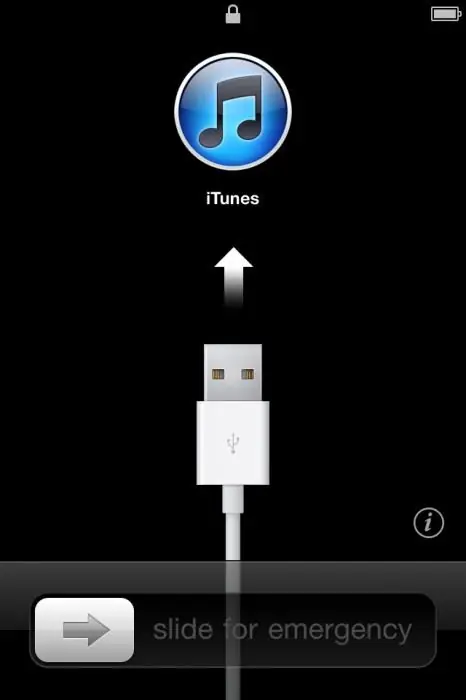
Để tải xuống trình cài đặt phần mềm để làm việc với thiết bị thông qua máy tính cá nhân, bạn cần truy cập trang web chính thức của nhà sản xuất Apple. Ở đó, bạn có thể tải xuống phiên bản mới nhất của phần mềm, trong đó tất cả các lỗi đã được sửa và các dịch vụ mới nhất đã được thêm vào. Bạn có thể cài đặt chương trình này trên cả Mac và Windows, và nó được phân phối hoàn toàn miễn phí. Để bắt đầu tải xuống, hãy nhấp vào nút "Tải xuống". Cuối cùng, nếu bạn không muốn nghe nhạc qua iTunes theo mặc định, thì bạn phải xóa điểm đánh dấu khỏi mục tương ứng trước khi hoàn tất trình cài đặt.
Sự cố đồng bộ iTunes
Nhu cầu khôi phục quyền truy cập vào thiết bị có thể phát sinh bất cứ lúc nào bên ngoài nhà, cách xa máy tính đã được đồng bộ hóa tiện ích. Việc khôi phục bộ đếm nhập mật khẩu, như đã đề cập ở trên, xảy ra khi sử dụng iTunes. Thông thường, phương pháp này được truy cập sau khi thông báo xuất hiện: “iPhone bị vô hiệu hóa, hãy kết nối vớiiTunes . Nếu hiện tại không thể truy cập vào PC của bạn, thì bạn có thể thử thiết lập kết nối với PC khác. Khi bạn kết nối với bản sao iTunes mà tiện ích của bạn chưa được đồng bộ hóa trước đó, bạn sẽ thấy thông báo yêu cầu bạn cho phép máy tính của mình truy cập thông tin được lưu trữ trong bộ nhớ của thiết bị. Sau khi bạn cho phép truy cập, chương trình sẽ cố gắng đồng bộ hóa, nhưng để hoàn tất thành công, bạn cần phản hồi trên chính điện thoại thông minh hoặc máy tính bảng. Trong trường hợp xuất hiện thông báo trên màn hình cho biết iPhone đã bị vô hiệu hóa, bạn không thể thực hiện phản hồi từ đó. Vì điều này là không thể trong trường hợp của bạn, nên chỉ có thể nhanh chóng khôi phục quyền truy cập vào thiết bị khi thiết bị được phát hiện trong chương trình hoặc bằng cách thực hiện đặt lại toàn bộ (trong trường hợp này, thông tin sẽ bị mất).
Cách đặt lại bộ đếm mật khẩu nếu thiết bị được phát hiện
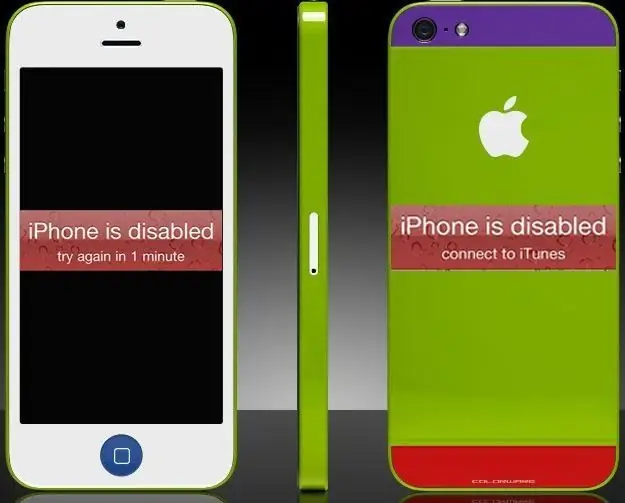
Trước hết, như trong trường hợp đầu tiên được mô tả, bạn cần kết nối thiết bị với PC để bàn và chạy iTunes trên đó. Sử dụng cáp đi kèm để kết nối. Trong một số trường hợp, dòng chữ “iPhone bị vô hiệu hóa, hãy kết nối với iTunes” có thể biến mất ngay sau khi thiết bị được cấp phép trong chương trình; trong trường hợp này, không cần thao tác nào khác. Nếu điều này không xảy ra, thì bạn cần phải tiếp tục làm việc. Để tương tác với chương trình thuận tiện hơn, bạn cần bật thanh bên trái. Sau khi kết nối được thiết lập, bảng điều khiển này sẽ hiển thị hình ảnh của điện thoại, cũng như thông tin cơ bản về nó. Kích chuột phảitrên hình ảnh tượng trưng cho thiết bị và chọn "Đồng bộ hóa" từ menu ngữ cảnh. Bảng phía trên sẽ thông báo cho bạn về sự bắt đầu của quá trình đồng bộ hóa, một thanh và thông báo về việc bắt đầu quá trình sẽ xuất hiện trên đó. Tuy nhiên, bạn không cần phải đợi kết thúc và quá trình đồng bộ hóa phải được hủy bỏ bằng cách nhấp vào dấu thập. Thông thường sau quy trình này, có thể khởi động lại quá trình đoán mật khẩu. Bạn có thể làm tương tự với máy tính bảng nếu trên đó xuất hiện thông báo: “iPad bị vô hiệu hóa, hãy kết nối với iTunes.”
Bạn có thể đặt lại bộ đếm bao nhiêu lần
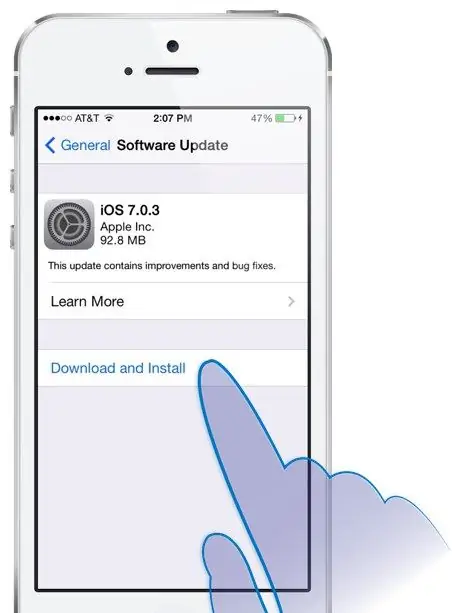
Bạn có thể thực hiện quy trình bất kỳ số lần nào. Người dùng đã xác minh rằng việc đặt lại xảy ra với bất kỳ tương tác nào của tiện ích với iTunes. Sau khi hết số lần thử, bạn có thể kết nối lại thiết bị với máy tính và đặt lại bộ đếm. Bằng cách yêu cầu iPhone kết nối với iTunes, nhà sản xuất đã cho chúng ta biết một giải pháp cho vấn đề quên mật khẩu. Nếu bạn thậm chí còn nhớ một cách mơ hồ mật khẩu là gì hoặc hy vọng nhanh chóng nhớ nó, thì phương pháp này sẽ phù hợp với bạn. Tuy nhiên, nếu sau một thời gian dài mà vẫn không thể nhớ được mật khẩu thì cần phải thiết lập lại toàn bộ thiết bị. Nếu bạn có bản sao lưu dữ liệu của mình, bạn có thể khôi phục thông tin sau khi đặt lại.
Sao lưu dữ liệu
Có hai cách để tạo bản sao thông tin từ bất kỳ tiện ích nào:
- Qua ứng dụng trên chính thiết bị iCloud.
- Với iTunes.
Đối với phương pháp đầu tiên, bạn sẽ cần đăng ký tài khoản Apple ID, thông tin được lưu trữsẽ ở trên máy chủ "đám mây". Có thể đồng bộ hóa thiết bị với nó chỉ với sự trợ giúp của ủy quyền trong ứng dụng. Để lưu trữ một bản sao thông tin trong iTunes, bạn cần phải đồng bộ hóa thiết bị của mình với nó. Các nhà phát triển khuyến nghị chủ sở hữu nên thực hiện quy trình này định kỳ để thông tin trong máy tính được cập nhật. Nếu iPhone bị vô hiệu hóa và cần được khôi phục, dữ liệu sẽ không bị mất vĩnh viễn.
Đặt thiết bị vào chế độ DFU
Device Firmware Update Mode - chế độ gỡ lỗi thiết bị, có thể khôi phục cài đặt gốc của thiết bị. Khi chuyển sang chế độ này, có thể cài đặt hệ điều hành của máy từ đầu. Trong hướng dẫn khôi phục máy về dung lượng hoạt động, nếu iPhone yêu cầu kết nối với iTunes, chế độ này thường được nhắc đến.
Để chuyển sang chế độ khôi phục, hãy làm như sau:
- Kết nối thiết bị của bạn với PC và khởi chạy iTunes.
- Nhấn và giữ nút nguồn trong vài giây.
- Sau đó, trong khi tiếp tục giữ nút nguồn, hãy nhấn Home và giữ chúng lại với nhau một lúc.
- Sau khoảng 10 giây, nhả nút nguồn và tiếp tục giữ Màn hình chính một lúc.
Nếu tất cả các thao tác được thực hiện chính xác, iTunes sẽ hiển thị thông báo cho biết thiết bị đã được phát hiện ở chế độ DFU hoặc chế độ khôi phục.
Cách khôi phục quyền truy cập vào thiết bị của bạn bằng khôi phục
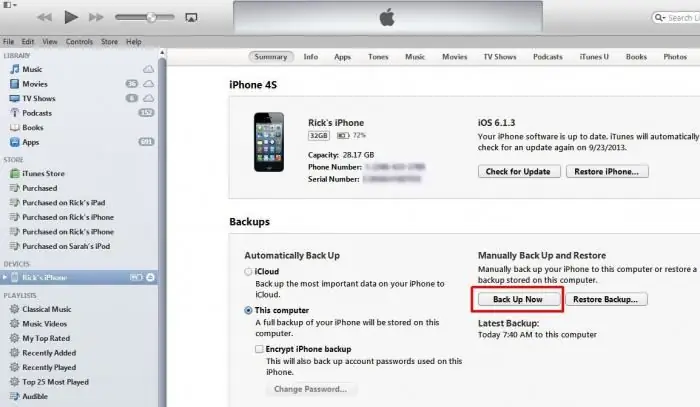
Sau khi bạn nhập thiết bị vào trạng thái DFU, trước hết iTunes sẽ phản hồi và một thông báo sẽ xuất hiện trong cửa sổ chương trình rằng thiết bị được tìm thấy phải được khôi phục trước khi sử dụng. Nhấp vào nút OK để bắt đầu quá trình này. Một lần nữa, bạn cần xác nhận quyết định của mình và bắt đầu quá trình khôi phục trên thanh bên, nơi hiển thị mô hình và dữ liệu kỹ thuật của thiết bị. Sau khi khởi chạy, bạn phải xác nhận đồng ý của mình với các điều khoản của giấy phép. Quá trình khôi phục không nhanh, trong quá trình tải xuống khôi phục, có thể xuất hiện thông báo iPhone không kết nối với iTunes. Không thực hiện bất kỳ hành động nào cho đến khi tải xong bản cập nhật. Sau đó đưa thiết bị vào chế độ khôi phục một lần nữa và cập nhật firmware của thiết bị thông qua iTunes. Kết quả của công việc đã hoàn thành, bạn sẽ có thể sử dụng lại thiết bị của mình. Ban đầu, nó sẽ hoàn toàn sạch sẽ: ứng dụng, ảnh, danh bạ, v.v. sẽ biến mất. Nếu bạn có một bản sao lưu của dữ liệu này thì chỉ cần vài phút là đủ - và điện thoại của bạn sẽ gần như giống như trước khi quên mật khẩu. Nếu bạn định bảo vệ lại thông tin cá nhân của mình bằng mật khẩu, thì bạn nên chọn một số khó quên hoặc viết mã vào sổ tay hoặc tệp máy tính thông thường. Đó là tất cả những gì chúng tôi muốn chia sẻ trong bài viết này. Chúng tôi hy vọng rằng những thông tin được cung cấp sẽ hữu ích với bạn đọc và giúp giải quyết những khó khăn phát sinh.






