Ngày nay hầu hết mọi người đều sử dụng điện thoại thông minh và máy tính bảng, nhưng đừng mất cảnh giác. Nếu bạn là cha mẹ đã mua thiết bị mới cho con mình, bạn có thể muốn thiết lập tính năng kiểm soát của phụ huynh và lọc nội dung trên thiết bị để ngăn nội dung không phù hợp hiển thị. Bạn có thể tạo hồ sơ hạn chế trên máy tính bảng, sử dụng ứng dụng của bên thứ ba để thực hiện quyền kiểm soát đó hoặc thậm chí cho phép lọc và đặt mật khẩu cho các giao dịch mua từ Cửa hàng Play.

Tạo và sử dụng các cấu hình hạn chế
Nếu bạn đã mua một thiết bị Android, bạn có thể thiết lập giới hạn hồ sơ. Làm cách nào để thiết lập quyền kiểm soát của phụ huynh theo cách này? Để thực hiện việc này, hãy mở menu "Cài đặt" trên thiết bị của bạn. Tìm biểu tượng bánh răng trên màn hình chính, thanh thông báo hoặc danh sách ứng dụng và nhấn vào biểu tượng đó. Thao tác này sẽ mở tất cả menu cài đặt trên thiết bị của bạn.
Cuộn xuống và nhấp vào "Người dùng". Một menu sẽ mở ra nơi bạn có thể thêm người dùng mới vàothiết bị. Tạo hồ sơ người dùng bị hạn chế. Nhấp vào "Thêm người dùng hoặc hồ sơ", và từ các tùy chọn, hãy chọn "Bị hạn chế". Thiết lập mật khẩu cho tài khoản của bạn. Điều này sẽ được yêu cầu nếu bạn chưa có biện pháp bảo vệ như vậy. Để thực hiện việc này, hãy chọn tùy chọn bảo mật ưa thích của bạn (PIN, Mật khẩu hoặc Mẫu), sau đó nhập lựa chọn của bạn.
Sau khi bạn hoàn tất thiết lập kiểm soát của phụ huynh trên Android, một màn hình mới sẽ xuất hiện liệt kê tất cả các ứng dụng đã cài đặt trên thiết bị. Mỗi cái sẽ có nút bật / tắt bên cạnh.

Nhấp vào biểu tượng ba dòng bên cạnh tùy chọn Hồ sơ mới ở đầu màn hình. Trong hộp thoại xuất hiện, hãy nhập tên của nó (đây có thể là tên của con bạn). Khi bạn nhập xong, hãy nhấp vào OK.
Bây giờ bạn có thể chọn các ứng dụng mà người dùng hồ sơ sẽ có quyền truy cập. Ví dụ: nếu bạn muốn con mình chỉ có thể đăng nhập vào các trò chơi của riêng chúng, hãy chọn Chỉ dịch vụ trò chơi. Để chọn các ứng dụng mong muốn, hãy chạm vào nút chuyển đổi bên cạnh tên của chương trình và chuyển nó sang vị trí “BẬT”. Đặt các dịch vụ bạn không muốn con mình truy cập thành TẮT.
Làm thế nào để sửa chữa kết quả?
Làm thế nào để đặt quyền kiểm soát của phụ huynh vĩnh viễn? Thoát menu Cài đặt và khóa màn hình. Kích hoạt lại nó bằng cách nhấn nút Home trên thiết bị. Bây giờ bạn sẽxem màn hình khóa sẽ hiển thị tên người dùng (dưới cùng). Chọn tên người dùng có cấu hình hạn chế, sau đó mở màn hình bằng mã PIN, mật khẩu hoặc khóa bạn đã thiết lập.
Khi truy cập danh sách ứng dụng, bạn sẽ thấy chỉ những dịch vụ bạn đã chọn cho tài khoản này mới được hiển thị. Đây là những chương trình duy nhất có sẵn mà con bạn có thể chạy.
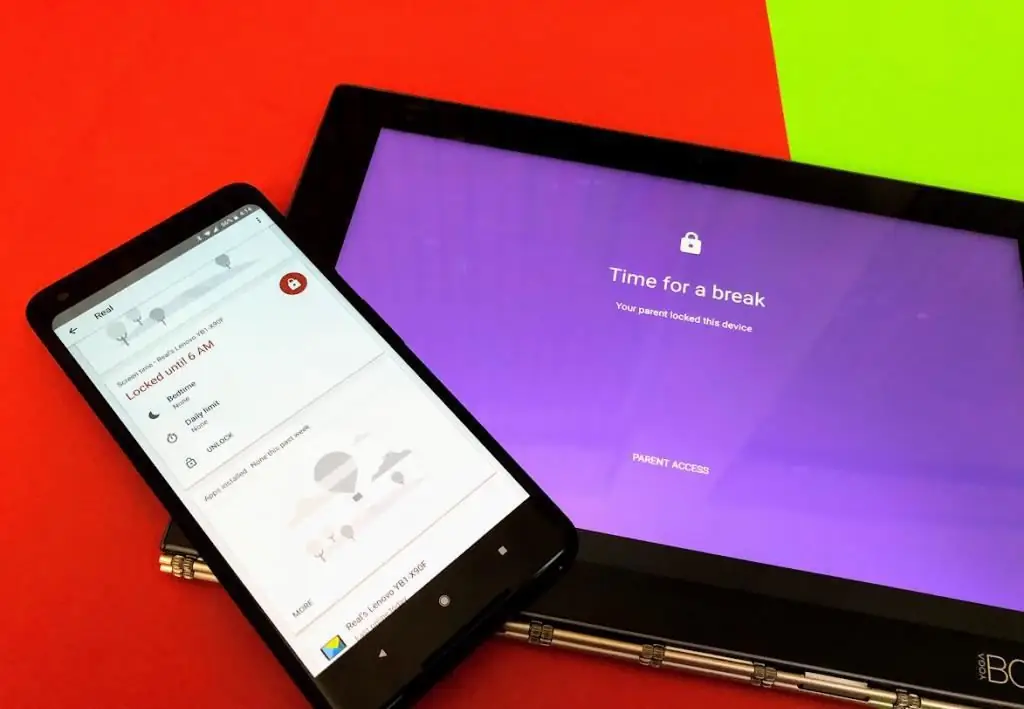
Sử dụng ứng dụng đặc biệt
Bạn cũng có thể tải xuống và cài đặt ứng dụng kiểm soát của phụ huynh từ Cửa hàng Play. Để thực hiện việc này, hãy mở Cửa hàng Play và tìm kiếm các dịch vụ bằng từ khóa Kiểm soát của phụ huynh. Một số ứng dụng sẽ xuất hiện trong kết quả để bạn lựa chọn. Nhấp vào từng người trong số họ để xem mô tả của họ và khi bạn tìm thấy mô tả phù hợp với mình, hãy nhấp vào nút "Cài đặt" để tải xuống và chạy nó. Điều này sẽ cho phép bạn đặt kiểm soát của phụ huynh trên điện thoại của mình.
Tìm biểu tượng của ứng dụng bạn đã chọn và tải xuống trên màn hình chính hoặc trong danh sách và nhấn vào nó. Khi dịch vụ mở ra, nó sẽ có các tùy chọn như trò chơi, giáo dục, v.v. Đây là những danh mục mà bạn có thể thêm ứng dụng cho con mình. Điều này sẽ tạo thành màn hình chính mà con bạn sẽ nhìn thấy khi bật điện thoại.
Tạo mã truy cập
Trong hầu hết các ứng dụng thuộc loại này, bạn sẽ cần tạo mã PIN. Nó sẽ được sử dụng để thêm số lượng ứng dụng không giới hạn, thực hiện các thay đổi đối vớithiết lập và thoát khỏi kiểm soát của phụ huynh trên điện thoại Android của bạn. Bằng cách này, con bạn sẽ không thể thực hiện các thay đổi không cần thiết đối với các cài đặt hoặc vô ý bỏ qua.
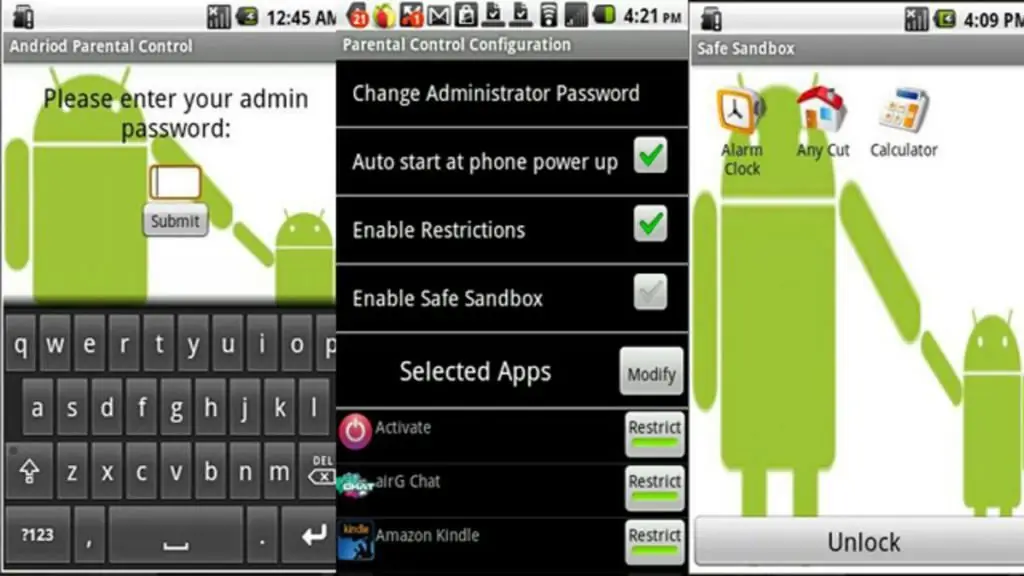
Tùy chọn tạo mã bảo mật thường được tìm thấy trong menu Cài đặt. Tìm nút menu (ba chấm hoặc ba dòng), nhấn vào nút đó và chọn Tạo mã PIN. Nhập mã PIN bạn muốn sử dụng, sau đó nhấp vào OK. Để tăng cường bảo mật, một số ứng dụng kiểm soát của phụ huynh sẽ yêu cầu bạn chọn một câu hỏi bảo mật và đưa ra câu trả lời. Điều này sẽ hữu ích nếu bạn quên mã PIN.
Bạn thường sẽ nhận được tùy chọn thêm thông tin của con mình trong menu Cài đặt. Nhập tên, ngày sinh, tuổi và / hoặc giới tính của anh ấy vào các trường được cung cấp và nhấp vào OK. Cách đặt kiểm soát của phụ huynh trên điện thoại sau khi nhập dữ liệu?
Chọn các dịch vụ được phép
Từ menu Cài đặt, chọn một tùy chọn để chọn các ứng dụng. Một danh sách các chương trình đã cài đặt sẽ xuất hiện. Xem nó và nhấp vào tên của những dịch vụ mà bạn cho phép con bạn chạy. Khi bạn hoàn tất quá trình cài đặt, hãy nhấp vào OK.

Thoát ứng dụng và khi khởi chạy ứng dụng, bạn có thể được yêu cầu nhập mã PIN. Nhập nó và chỉ những chương trình mà bạn đã cho phép chạy mới được hiển thị trên màn hình. Giờ thì bạn có thể yên tâm cho con mình sử dụng thiết bị. Anh ấy sẽ không thể thoát ra khỏi chế độ kiểm soát của cha mẹ, vì vậycách này đòi hỏi kiến thức về mã bảo mật.
Đặt giới hạn trong Cửa hàng Play
Bạn cũng có thể đặt giới hạn cho các dịch vụ mà con bạn có thể tải xuống. Để làm điều này, hãy khởi chạy Google Play. Tìm biểu tượng màu trắng có hình ảnh màu trên đó. Nhấp để mở nó.
Nhấp vào biểu tượng ba dòng ở góc trên cùng bên trái và chọn "Cài đặt" từ menu. Bạn sẽ tìm thấy tùy chọn mình muốn trong tiêu đề Quyền điều khiển của người dùng. Nhấp vào nó để mở menu Kiểm soát của phụ huynh. Công tắc bật / tắt để bật tùy chọn sẽ nằm bên dưới tiêu đề. Nhấn để đặt nó thành BẬT.
Bạn sẽ được nhắc nhập mã PIN 4 chữ số. Nó sẽ được sử dụng để thay đổi cài đặt kiểm soát của phụ huynh. Nhập mã bạn muốn sử dụng và nhấp vào OK. Xác nhận bằng cách nhập lại vào trường bắt buộc, sau đó nhấn "OK".

Nhấp vào "Ứng dụng & Trò chơi" trên màn hình, một cửa sổ bật lên sẽ xuất hiện cho phép bạn chọn xếp hạng của các chương trình cho các độ tuổi nhất định. Ví dụ: nếu bạn chọn các dịch vụ dành cho trẻ từ 3 tuổi trở lên, Google Play sẽ chỉ hiển thị các ứng dụng dành cho trẻ em từ 3 đến 7. Nếu bạn chọn từ 7 tuổi trở lên, cửa hàng sẽ hiển thị các dịch vụ dành cho trẻ từ 7 đến 12 tuổi, v.v. Nhấp vào xếp hạng nào bạn thích cài đặt hơn.
Điều gì cần nhớ?
Chỉ một số thiết bị Android mới cho phép bạn tạo các cấu hình hạn chế cho phép bạn kiểm soát quyền truy cập của con mình vào một sốcác ứng dụng. Tính năng này khả dụng trên Android phiên bản 4.2 trở lên.
Có nhiều ứng dụng kiểm soát của phụ huynh trên Cửa hàng Play. Một số miễn phí (Kids Zone), một số khác yêu cầu thanh toán (SafeKiddo) và sẽ có nhiều tùy chọn hạn chế nội dung hơn. Các khả năng có thể khác nhau, tùy thuộc vào ứng dụng, nhưng hầu hết chúng đều làm rất tốt việc hạn chế và / hoặc cho phép truy cập vào các chương trình cho con bạn. Ngoài ra, một số nhà khai thác di động cung cấp các tùy chọn riêng của họ về loại này. Ví dụ: bạn có thể đặt kiểm soát của phụ huynh MTS, điều này cũng đặt ra các hạn chế nhất định.
Làm thế nào để sử dụng các tùy chọn này trên iPhone?
Để chặn hoặc hạn chế một số ứng dụng và tính năng nhất định trên iPhone của bạn, bạn có thể sử dụng các hạn chế có sẵn của nhà sản xuất. Làm cách nào để bật kiểm soát của phụ huynh trên iPhone?
Để làm được điều này, trước tiên bạn hãy làm như sau. Mở menu "Cài đặt" > "Chung" > "Hạn chế". Nhấp vào "Bật Hạn chế". Tạo mã truy cập trong menu con này. Bạn sẽ cần nó để thay đổi cài đặt hoặc tắt các hạn chế.
Nếu bạn quên nó, bạn sẽ phải đặt lại thiết bị và sau đó thiết lập lại như mới. Khôi phục tài khoản đã tạo bằng bản sao lưu sẽ không xóa mật khẩu bị hạn chế.

Cách cho phép các ứng dụng và tính năng cài sẵn của Apple
Nếu một ứng dụng hoặc tính năng bị tắt trong một phần"Hạn chế", con bạn sẽ không thể sử dụng chúng. Tuy nhiên, chúng không bị xóa mà tạm thời bị ẩn trên màn hình chính. Ví dụ: nếu bạn không muốn con mình chụp ảnh hoặc quay video, bạn có thể tắt máy ảnh bằng cách hạn chế tính năng này. Trong trường hợp này, tất cả các ứng dụng khác sử dụng máy ảnh sẽ không được truy cập.
Có các tính năng Apple tích hợp sẵn khác mà bạn có thể giới hạn:
- "Safari".
- Siri và đọc chính tả.
- FaceTime.
- CarPlay.
Bạn cũng có thể ngăn con mình cài đặt hoặc gỡ cài đặt các dịch vụ của bên thứ ba hoặc mua hàng. Cài đặt này cho phép bạn chặn việc sử dụng các ứng dụng cài sẵn trên thiết bị. Bạn có thể hạn chế các tính năng tích hợp sau của Apple:
- cửa hàng iTunes;
- hồ sơ và bài đăng âm nhạc;
- iBooks store;
- podcast;
- tin;
- cài đặt ứng dụng;
- gỡ cài đặt ứng dụng;
- mua hàng trong ứng dụng.
Ngăn chặn quyền truy cập vào một số nội dung nhất định
Bạn cũng có thể đặt các hạn chế để ngăn phát nhạc, phim hoặc video có xếp hạng đặc biệt. Nhiều dịch vụ cũng có xếp hạng có thể được điều chỉnh bằng cách sử dụng kiểm soát của phụ huynh. Dưới đây là các loại nội dung bạn có thể hạn chế:
- Xếp hạng cho: Chọn quốc gia hoặc khu vực trong phần dành riêng để tự động áp dụng xếp hạng nội dung thích hợp cho khu vực đó.
- Âm nhạc, Podcast & Tin tức:ngăn phát nhạc, video nhạc, podcast và tin tức có chứa dữ liệu nhất định.
- Phim: Không cho xem phim có xếp hạng độ tuổi nhất định.
- Ứng dụng & Sách: Tương tự như trên.
- Siri: Ngăn Siri tìm kiếm các chủ đề nhất định trên Google và Wikipedia.
Hạn chế truy cập vào các trang web
iOS có thể tự động lọc nội dung trang web, cho phép bạn hạn chế quyền truy cập vào một số nội dung nhất định trong ứng dụng và trình duyệt web Safari. Bạn cũng có thể thêm một số tài nguyên nhất định vào danh sách đã được phê duyệt hoặc bị chặn, hoặc chỉ đặt quyền truy cập vào các trang web đã được phê duyệt. Để thực hiện việc này, hãy mở "Cài đặt" > "Chung" > "Hạn chế" > "Trang web" và chọn một trong các tùy chọn sau:
- tất cả các trang web;
- giới hạn nội dung người lớn;
- chỉ dành cho các trang web cụ thể.






