Bài viết này sẽ thảo luận về cách cài đặt phiên bản hệ điều hành mới nhất trên máy tính bảng của bạn. Hãy cùng tìm hiểu cách cài đặt iOS mới, nó có đáng không và những vấn đề nào có thể phát sinh trong quá trình cài đặt bản cập nhật.
Có đáng để cập nhật iPad không
Trước khi bắt đầu quá trình nâng cấp, bạn nên tìm hiểu xem mình có cần cài đặt phiên bản mới hơn của hệ điều hành hay không. Câu trả lời cho câu hỏi này phụ thuộc vào một số yếu tố, yếu tố chính là kiểu thiết bị.
Nếu bạn có mẫu iPad cũ hơn được phát hành trước năm 2013 (iPad, iPad 2, iPad mini, iPad mới và iPad 4), thì bạn nên hạn chế cài đặt bản cập nhật. Những máy tính bảng này đã lỗi thời về mặt kỹ thuật và không hỗ trợ phần mềm mới nhất. Hóa ra là bạn có thể cập nhật iPad cũ lên iOS 9, nhưng bạn sẽ không thể cài đặt thứ gì đó mới hơn. Do những hạn chế này, nó không thể cung cấp hoạt động trơn tru. Do đó, trước khi cập nhật iPad mini hoặc máy tính bảng cũ khác, bạn nên cân nhắc xem mình có cần tất cả các tính năng được cung cấp trong chương trình cơ sở hiện đại hơn hay không.
Nếu bạn đang cầm mẫu iPad 2013 trở xuống (iPad Air, iPad mini2, iPad Pro và mới hơn), bạn có thể tải xuống bản cập nhật một cách an toàn. Hệ điều hành Apple 2018 hoạt động tuyệt vời ngay cả trên các thiết bị cũ, có nghĩa là sẽ không có vấn đề gì sau khi cập nhật và bạn có thể thực hiện theo hướng dẫn một cách an toàn.

Phải làm gì trước khi nâng cấp
Trước khi cập nhật iPad, bạn cần chuẩn bị cho quy trình này. Nó bao gồm giải quyết hai vấn đề: làm sạch hệ thống rác và lưu dữ liệu quan trọng. Điều đầu tiên là khá dễ dàng để giải quyết. Bạn cần xem qua danh sách các ứng dụng và loại bỏ mọi thứ không cần thiết. Nó cũng đáng để loại bỏ các ảnh không cần thiết và các bài hát đã tải xuống. Mọi dữ liệu di chuyển từ phiên bản iOS này sang phiên bản iOS khác có thể ảnh hưởng đến hoạt động bình thường của máy tính bảng.
Nhiệm vụ thứ hai được giải quyết bằng cách lưu một bản sao lưu dữ liệu lên đám mây hoặc trên máy tính. Tiếp theo, chúng ta sẽ thảo luận về cách thực hiện việc này.
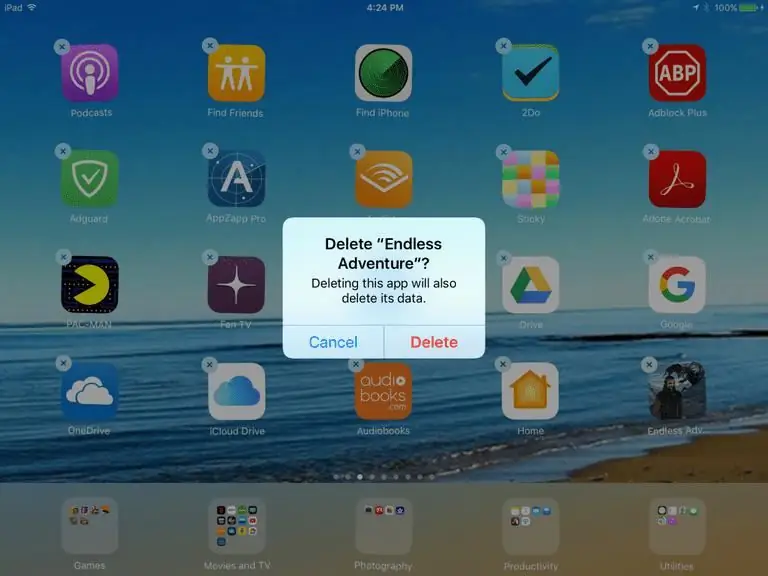
Cách sao lưu dữ liệu của bạn
Backup là tất cả dữ liệu được lưu trữ trên thiết bị. Trong số đó có các ứng dụng, nhạc, ảnh và mọi thứ khác mà chúng ta rất sợ bị mất. iOS được tích hợp tính năng sao lưu dữ liệu giúp bảo vệ người dùng khỏi khả năng mất mát. Để bật nó lên, bạn cần:
- Vào cài đặt thiết bị.
- Mở tab đầu tiên (ở đầu màn hình có ảnh hoặc hình đại diện của bạn).
- Chọn mục phụ iCloud.
- Cuộn xuống danh sách các tùy chọn để "Sao lưu".
- Cần bật nó lên.
Sau đó, máy tính bảng sẽ thường xuyên sao chép dữ liệu của bạn sangbộ nhớ trực tuyến mà từ đó chúng luôn có thể được tải xuống nếu xảy ra lỗi trong quá trình cập nhật và dữ liệu bị mất.
Nếu bạn không có quyền truy cập Internet trực tiếp trên iPad của mình hoặc bạn chỉ muốn lưu tất cả thông tin trên máy tính của mình, bạn có thể làm như sau:
- Cài đặt iTunes trên máy tính của bạn.
- Kết nối máy tính bảng với máy tính hoặc máy tính xách tay.
- Mở iTunes.
- Một biểu tượng từ iPad sẽ xuất hiện ở đầu giao diện chương trình, bạn cần nhấp vào đó.
- Chọn hộp bên cạnh "Máy tính này".
- Sau đó nhấp vào nút "Back Up Now".

Cài đặt bản cập nhật qua mạng
Vì vậy, chúng tôi đã dọn dẹp hệ thống, tạo một bản sao lưu. Bây giờ đã đến lúc tìm cách cập nhật iPad của bạn. Cách dễ nhất để cài đặt chương trình cơ sở mới là tải trực tiếp từ máy chủ Apple xuống thiết bị. Phương pháp này được gọi là cập nhật qua mạng vì không cần kết nối dây. Tất cả những gì bạn cần là một Wi-Fi hoạt động gần đó.
iOS được thiết kế theo cách mà nó có thể tự tải xuống và cài đặt các bản cập nhật. Tất cả những gì được yêu cầu từ người dùng là đồng ý tải xuống và nhập mật khẩu của họ. Để bắt đầu quá trình tìm kiếm phiên bản mới của hệ thống, bạn cần:
- Vào cài đặt thiết bị.
- Mở tab Chung.
- Chọn "Cập nhật phần mềm".
- Chờ cho đến khi bạn được nhắc cài đặt phiên bản iOS mới.
- Nhấn nút "Cài đặt".
- Đồng ý với các điều khoản và điều kiện.
Mọi thứ. Sau đó, máy tính bảng sẽ khởi động lại và cài đặt chương trình cơ sở.
Cần lưu ý rằng tốt nhất bạn nên cắm iPad của mình trong quá trình cập nhật.
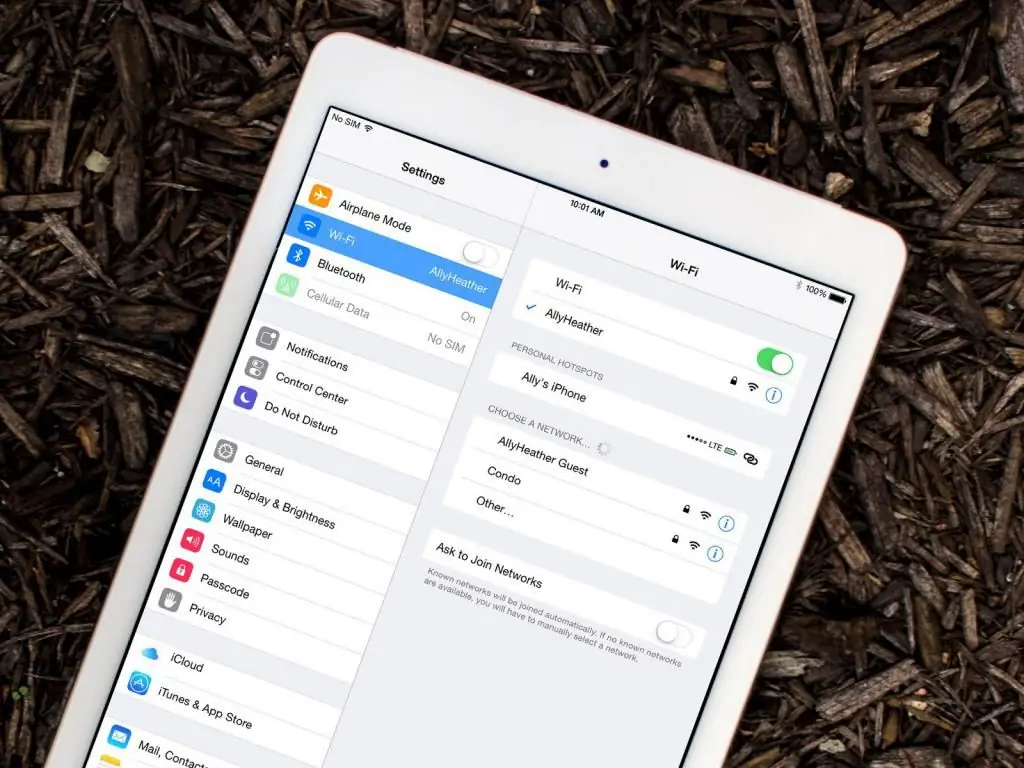
Cài đặt bản cập nhật qua iTunes
Nếu không có mạng không dây gần đó hoặc bạn chỉ muốn tăng tốc quá trình, bạn có thể cập nhật iPad qua máy tính. Để thực hiện, chúng ta cần ứng dụng iTunes và cáp USB to Lighting (đi kèm với máy tính bảng). Vì vậy, để bắt đầu:
- Kết nối máy tính bảng với máy tính hoặc máy tính xách tay.
- Mở iTunes.
- Một biểu tượng từ iPad sẽ xuất hiện ở đầu giao diện chương trình, bạn cần nhấp vào đó.
- Sau đó, bạn cần nhấp vào nút "Kiểm tra Cập nhật".
- Nếu có bản cập nhật, bạn cần nhấp vào mục "Cài đặt".
- Sau đó, các điều khoản và điều kiện sẽ xuất hiện trên màn hình mà bạn phải đồng ý.
- Cuối cùng, tất cả những gì bạn phải làm là nhập mật khẩu của mình trên máy tính bảng để mở khóa.
Sau đó, không ngắt kết nối máy tính bảng khỏi máy tính, vì điều này có thể dẫn đến hỏng hóc nghiêm trọng.

Sự cố có thể xảy ra
Làm thế nào để cập nhật iPad, bạn đã biết, nhưng nếu xảy ra sự cố thì sao? Mặc dù các thiết bị của Apple nổi tiếng về độ tin cậy, nhưng ngay cả với chúng một số loại rắc rối cũng có thể xảy ra. Đặc biệt là trong quá trình cập nhật.
- Đầu tiên, cần làm rõ trước rằng một phiên bản nhất định của hệ điều hành có sẵn cho mỗi máy tính bảng. Có nghĩa là, sẽ không thể cập nhật iPad lên iOS 10,nếu nó chỉ hỗ trợ iOS 9. Ngoài ra, bạn không thể cài đặt iOS 11 nếu máy tính bảng hỗ trợ iOS 12. Luôn cài đặt chương trình cơ sở mới nhất hiện có.
- Thứ hai, nếu cập nhật không thành công, bạn sẽ phải khôi phục iPad ở chế độ DFU. Đây là một chế độ đặc biệt mà bạn có thể làm sống lại bất kỳ thiết bị Apple nào đã ngừng hoạt động do lỗi phần mềm. Để đưa iPad vào chế độ DFU, bạn cần giữ nút nguồn và nút màn hình chính trong 10 giây, sau đó kết nối máy tính bảng với máy tính chạy iTunes. Ứng dụng sẽ đề nghị khôi phục hệ thống.
- Thứ ba, chương trình cơ sở mới có thể dẫn đến giảm hiệu suất của thiết bị. Điều này xảy ra khá thường xuyên. Bộ vi xử lý yếu và bộ nhớ hạn chế trong iPad cũ hơn dẫn đến tình trạng nói lắp. Các ứng dụng mất nhiều thời gian hơn để mở, các trang web tải chậm hơn, v.v. Hơn nữa, các hệ thống hiện đại luôn chứa đầy các tính năng và đổi mới phức tạp có thể ảnh hưởng không chỉ đến hiệu suất mà còn ảnh hưởng đến quyền tự chủ.
- Thứ tư, có lẽ tốt hơn là nên chia nhỏ dữ liệu của bạn. Kinh nghiệm nhiều năm cho thấy iPad được thiết lập với bản sao lưu hoạt động kém hơn iPad mới. Do đó, nếu sự ổn định là quan trọng, thì tốt hơn là bạn nên hy sinh dữ liệu đã tích lũy và tải lại chúng trên một máy tính bảng “sạch”.






