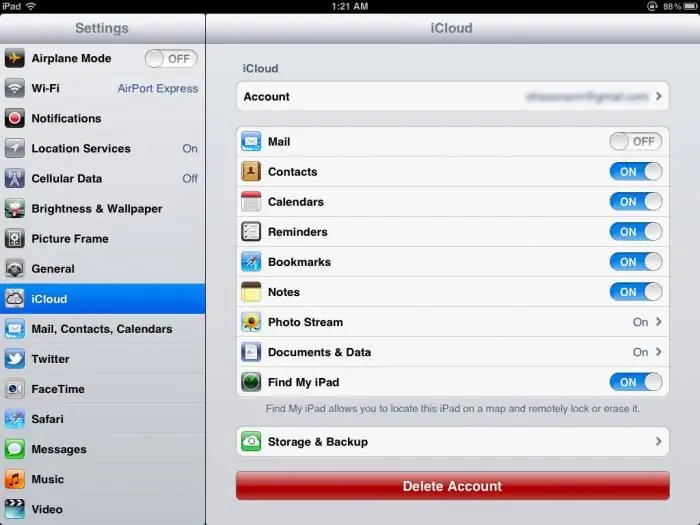Điều này xảy ra thường xuyên: theo thời gian, hệ thống của thiết bị Android của bạn bị tắc nghẽn, điện thoại thông minh hoặc máy tính bảng của bạn bắt đầu hoạt động chậm, rất nhiều lỗi liên tục xảy ra. Đối với một số người, đây có thể là một lý do tuyệt vời để thay thế thiết bị bằng một mẫu mới hơn, nhưng tùy chọn này không cần thiết chút nào. Nếu vấn đề chỉ là ở hệ thống, thì chỉ cần quay lại cài đặt gốc.

Cài đặt gốc của Android: nó là gì?
Bạn cần hiểu điều này theo nghĩa đen: điện thoại thông minh sẽ trở lại trạng thái mà nó được phát hành để bán. Tất cả các tập tin của người dùng sẽ bị xóa, ngoại trừ những tập tin được lưu trên thẻ nhớ. Nhưng thao tác như vậy có thể mang lại cho thiết bị của bạn một sức sống mới. Có, và các tệp có thể được sao chép trước sang phương tiện di động, vì vậy tổn thất sẽ nhỏ.
Cách đặt lại cài đặt bằng giao diện?
Để khôi phục cài đặt gốc của "Android", bạn không cần bất kỳ ứng dụng đặc biệt nào hoặc kiến thức về ngôn ngữlập trình. Thao tác như vậy ban đầu được tích hợp vào giao diện thiết bị của bạn và việc khởi động nó khá đơn giản.
Tất nhiên, giao diện của điện thoại thông minh hoặc máy tính bảng sẽ khác nhau tùy thuộc vào kiểu thiết bị và phiên bản Android, nhưng trên ví dụ của điện thoại Samsung, bạn sẽ hiểu chứ? Tôi có thể tìm thấy chức năng này ở đâu.
- Trên điện thoại thông minh Samsung của bạn, đi tới "Cài đặt" ("Android" -cài đặt), sau đó đến "Tài khoản" và mở phần "Sao lưu và đặt lại".
- Trong phần này, bạn có thể bật / tắt tính năng sao lưu, tự động khôi phục, bao gồm cả thiết lập lại dữ liệu. Nhấp vào "Đặt lại dữ liệu".
- Bạn sẽ được cảnh báo rằng tất cả thông tin, bao gồm cả tài khoản Google và các ứng dụng đã tải xuống, sẽ bị xóa khỏi bộ nhớ thiết bị của bạn. Xác nhận đặt lại dữ liệu.
- Thiết bị sẽ khởi động lại. Sau lần bật tiếp theo, cài đặt gốc của Android sẽ được khôi phục.
Trên các phiên bản Android cũ hơn (trước 2.1), có tùy chọn như đặt lại dữ liệu không? nằm trong phần "Bảo mật".
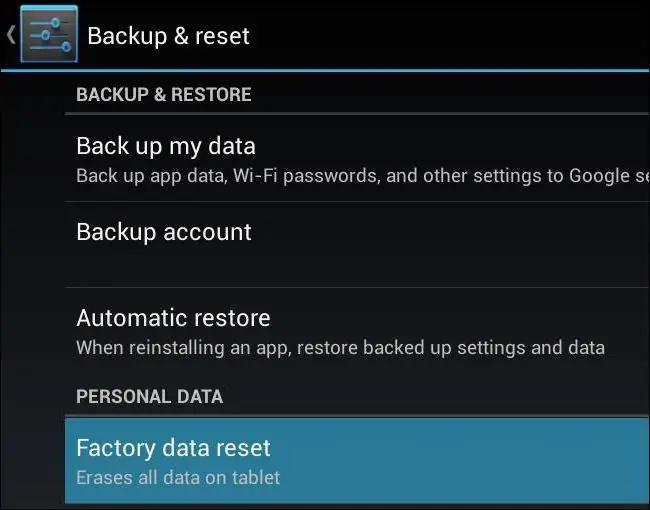
Cách khôi phục cài đặt trên Android bằng Recovery?
Nếu điện thoại thông minh hoặc máy tính bảng của bạn không bật, bạn có thể đặt lại cài đặt thông qua chế độ khôi phục.
Một lần nữa, chế độ khôi phục bắt đầu khác nhau trên các kiểu máy khác nhau. Nhưng nguyên tắc bật là giống nhau: bạn cần phải giữ một số phím nhất định, bao gồm cả thiết bị. Tìm hiểu tổ hợp phím nào cần thiết cho mô hình của bạn trong hướng dẫn sử dụng hoặc đặt câu hỏi cho bộ phận hỗ trợ kỹ thuật trên trang webnhà chế tạo. Trên điện thoại thông minh Samsung, chế độ khôi phục được khởi chạy như sau:
- Tắt thiết bị nếu nó đang bật.
- Nhấn phím tăng âm lượng.
- Không nhả phím âm lượng, hãy bấm phím Trang chính.
- Giữ lại cả hai nút, nhấn phím nguồn.
- Giữ các phím được nhấn cho đến khi chế độ Khôi phục bắt đầu.
- Chọn xóa dữ liệu / cài đặt gốc - điều này sẽ đặt lại hoàn toàn cài đặt "Android" từ thiết bị của bạn.
Ví dụ: nếu bạn có điện thoại thông minh Sony Xperia Z, thì bạn cần bắt đầu khôi phục như sau:
- Tắt thiết bị.
- Nhấn nút nguồn và khi đèn báo sáng lên ở đầu điện thoại phía trên màn hình, nhấn phím tăng hoặc giảm âm lượng vài lần.
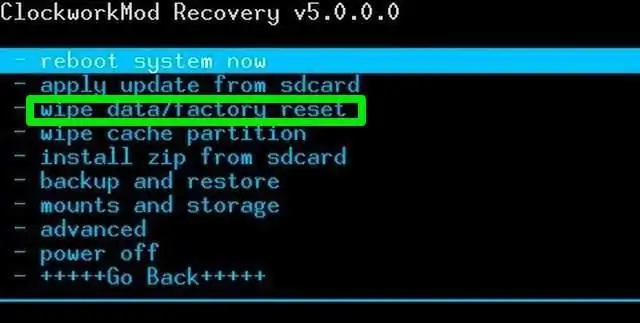
Đồng bộ hóa và khôi phục dữ liệu trên Android
Có một cách giúp bạn cài đặt nhanh các ứng dụng bị mất do khôi phục cài đặt gốc. Thay vì ghi nhớ và tìm kiếm riêng từng ứng dụng, bạn chỉ cần mở Play Market, chỉ cần vào "Menu / Ứng dụng của tôi". Tiếp theo, nhấp vào tab "Tất cả". Bạn sẽ thấy danh sách tất cả các ứng dụng đã được cài đặt trước đó.
Trước khi xóa cài đặt trên thiết bị Android, bạn nên bật đồng bộ hóa. Nhờ đồng bộ hóa, bạn có thể dễ dàng khôi phục tất cả dữ liệu bị mất của mình.
Để có thể khôi phục danh bạ, Gmail và các mục nhập lịch trong tương lai, hãy bậtđồng bộ hóa tài khoản của bạn. Chuyển từ menu tùy chọn đến phần "Tài khoản" và kiểm tra các tùy chọn bạn cần.
Ảnh có thể được khôi phục nếu bạn có tài khoản Google+. Tất cả các hình ảnh đã chụp sẽ được tự động tải lên máy chủ. Ngoài ra, người dùng sẽ có thể truy cập ảnh của chính họ từ bất kỳ thiết bị nào khác.
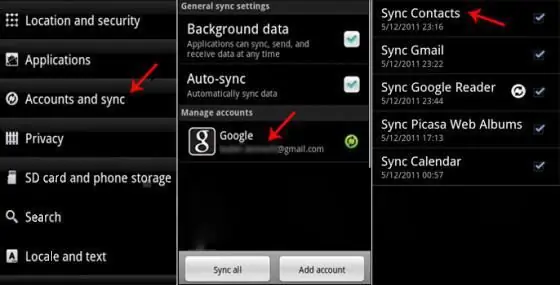
Thư Android
Sau khi xóa cài đặt trên thiết bị Android, bạn có thể muốn thiết lập lại thư của mình. Như đã nói, khi trở về trạng thái xuất xưởng, ngoài các tệp và ứng dụng của người dùng, tất cả tài khoản cũng bị xóa khỏi bộ nhớ của điện thoại thông minh hoặc máy tính bảng. Nếu trước khi đặt lại, bạn chưa bật đồng bộ hóa, thì bạn sẽ phải khôi phục tất cả các tùy chọn người dùng theo cách thủ công. Nhưng không có gì sai với điều đó. Việc thiết lập thư trên Android được thực hiện thông qua một ứng dụng đặc biệt.
Tùy chọn Factory ngụ ý trạng thái của thiết bị sau khi mua, tức là bộ nhớ không bị loại bỏ hoàn toàn. Bạn có thể tùy ý sử dụng các ứng dụng cài sẵn mà điện thoại thông minh đã được bán. Hiện tại, bạn sẽ cần ứng dụng Thư.
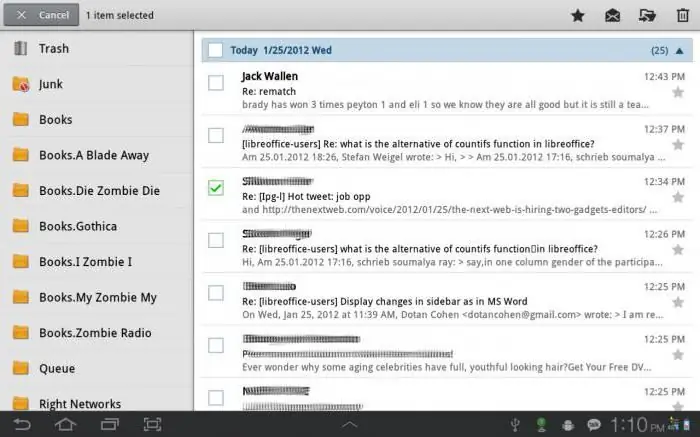
Hướng dẫn cài đặt thư
Vì vậy, thiết lập thư cho "Android" được thực hiện như sau. Bằng cách khởi chạy ứng dụng, bạn sẽ được nhắc tạo tài khoản mới hoặc thêm tài khoản hiện có mà điện thoại Android của bạn đã được liên kết. Cài đặt phải như sau:
- Nhập chi tiết tài khoản của bạn (đăng nhập và mật khẩu).
- Chọn giao thức để kết nối với dịch vụ e-mail. Điều này là cần thiết để xác nhận mật khẩu. Tốt nhất là chỉ định POP 3.
- Tiếp theo, bạn sẽ cần chỉ định miền của ứng dụng thư. Ví dụ: máy chủ thư của Google sẽ giống như sau: pop.gmail.com. Và máy chủ Yandex: pop.yandex.ru. Trên các thiết bị Android, việc sử dụng thư từ Google là thuận tiện nhất.
- Đặt các thông số cho email gửi đi. Bạn phải nhập tên mà máy chủ thư đi sử dụng. Điều này được thực hiện theo cùng một nguyên tắc mà bạn đã chỉ định miền của ứng dụng thư. Ví dụ: smtp.gmail.com.
Theo cách tương tự, bạn có thể tùy chọn thêm một hộp thư bổ sung.