Với sự cải tiến của các tiện ích di động, nhu cầu về máy ảnh kỹ thuật số đã không còn nữa. Bất kỳ ai cũng có thể chụp ảnh chất lượng cao trên điện thoại Android của họ. Giờ đây, chúng ta không bị ràng buộc vào PC và thiết bị di động có thể chỉnh sửa tài liệu, gửi và nhận tệp, thiết lập tác vụ, chúng ta đã trở nên tự do hơn khỏi sự ràng buộc của dây, cáp và thiết bị. Nhưng có những trường hợp khi một tài liệu nhất định cần được chuyển từ định dạng kỹ thuật số sang định dạng giấy. Nhiều người dùng không biết cách in ảnh từ điện thoại qua máy in. Có một số cách. Hãy cố gắng giải quyết từng vấn đề riêng biệt.
In đám mây
Nếu bạn là chủ sở hữu hài lòng của một chiếc máy in hiện đại, thì rất có thể nó sẽ hiển thị tem Sẵn sàng cho Cloud Print. Trong trường hợp này, chỉ cần kết nối Internet và đăng ký trên bất kỳ cổng điện toán đám mây nào là đủ. Sau đó, bạn có thể in những bức ảnh yêu thích của mình trên bất kỳ thiết bị nào và ở bất kỳ đâu mà không cần PC trung gian.

Những người có mô hình cũ hơn hoặc đơn giản là không có chức năng như vậy cũng có thể sử dụng đám mây, chỉ trong trường hợp này họ sẽ phải sử dụng máy tính. Trong cài đặt trình duyệt Chrome, bạn cần thêm máy in của mình, đăng ký với Google và cuối cùng là kiểm tra lịch sử tác vụ trên chính máy in đó. Vì công việc chính được thực hiện trực tiếp trên thiết bị "Android", bạn sẽ phải tải ứng dụng thích hợp về điện thoại của mình, ví dụ:
- Cloud Print là một ứng dụng chính thức đơn giản của Google cho phép bạn gửi tệp để in, xem lịch sử, liên kết nhiều tài khoản và máy in.
- Cloud Print - về nguyên tắc, ứng dụng này tương tự như một "máy in ảo", với sự khác biệt duy nhất là trong một trường hợp cụ thể, bạn có khả năng in tệp từ các nguồn lớn hơn nhiều. Ví dụ: SMS, ảnh chụp màn hình, danh bạ, ảnh Facebook, v.v.
- Print Share là ứng dụng phổ biến nhất trên Thị trường, cho phép người dùng hiểu cách in ảnh từ điện thoại sang máy in, cũng như các tập tin, danh bạ, trang web, sự kiện. Trong số những thiếu sót - nó không cảm nhận tốt bảng chữ cái Cyrillic, ngoài ra, mặc dù ứng dụng ban đầu miễn phí, bạn sẽ phải mua thêm các tùy chọn để sử dụng nhiều chức năng hơn.
Mỗi ứng dụng trên đều có ưu và nhược điểm. Tất cả chúng đều có thể dễ dàng đối phó vớicâu hỏi về cách in ảnh, tài liệu và hơn thế nữa trên máy in qua điện thoại. Nhưng bạn không nên mong đợi nhiều hơn từ họ.
Cách in từ điện thoại ra máy in qua USB
Tôi nên cảnh báo bạn ngay rằng đây không phải là phương pháp tốt nhất do không phải máy in nào cũng có thể thao tác được như vậy. Để bắt đầu, điện thoại của bạn phải có đầu ra USB Host, sau đó bạn sẽ cần các trình điều khiển, nhân tiện, không quá nhiều. Bạn có thể cần tải xuống ứng dụng Bộ kết nối USB từ Market. Nếu mọi thứ suôn sẻ, điện thoại sẽ coi thiết bị là USB và bạn có thể in các tập tin.

Ứng dụng ePrint được chú ý đặc biệt, ứng dụng này xem tất cả các thiết bị HP được kết nối qua cáp.
Cách in từ điện thoại đến máy in qua WiFi
Nếu bạn đã đặt cho mình một mục tiêu như vậy, bạn nên biết rằng đây là một trong những phương pháp dễ dàng nhất để in tệp từ điện thoại của bạn. Tất nhiên, với điều kiện là điện thoại và máy in có kết nối Wi-Fi. Tất cả những gì bạn cần làm là đi tới cài đặt, bật Wi-Fi direct và gửi lệnh in.
Nhưng một cách dễ dàng như vậy chỉ có thể thực hiện được trên các thiết bị hiện đại. Bạn sẽ phải mày mò với các mô hình trước đó. Trước khi in từ điện thoại sang máy in, bạn cần kết nối mạng và trực tiếp với bộ định tuyến.
Cách kết nối bộ định tuyến với máy in Wi-Fi trực tiếp qua WPS
Trước hết, bạn cần làm rõ hỗ trợ kết nối WPS trên bộ định tuyến của mình,đảm bảo rằng tính năng lọc địa chỉ MAC được tắt và mạng được mã hóa. Để cấu hình một số mô hình, bạn cần biết tên mạng và mật khẩu. Và cả mã PIN của bạn (nó nằm trên hộp của bộ định tuyến dưới dạng tám chữ số nằm dưới số sê-ri).

Tiếp theo, bật WPS trên bộ định tuyến, nhập 192.168.1.1 vào trình duyệt, trong trường đăng nhập và mật khẩu - admin. Trong phần "Bảo mật", bạn phải đặt tham số BẬT.
Hãy xem xét kỹ bộ định tuyến của bạn, nó phải có nút tìm kiếm mạng. Nó sẽ được nhấn cho đến khi kết nối được thiết lập. Nếu không có nút này, bạn sẽ phải sử dụng phần mềm của chính thiết bị. Thật dễ dàng - chỉ cần nhấp vào thiết lập Bảo vệ Wi-Fi trong phần "Mạng". Đừng quên rằng cả hai thiết bị phải được bật trong vòng 2 phút.
Cách in tệp bằng Dropbox
Trước khi có thể in từ điện thoại sang máy in bằng Dropbox, bạn phải tạo một tài khoản trên trang này. Tiếp theo, tải ứng dụng thích hợp về điện thoại và máy tính của bạn từ "Chợ". Nó chỉ còn để lưu các tệp trong "Dropbox" mà bạn muốn in, sau đó, bằng cách đăng nhập thông qua máy tính, hãy gửi chúng để in.
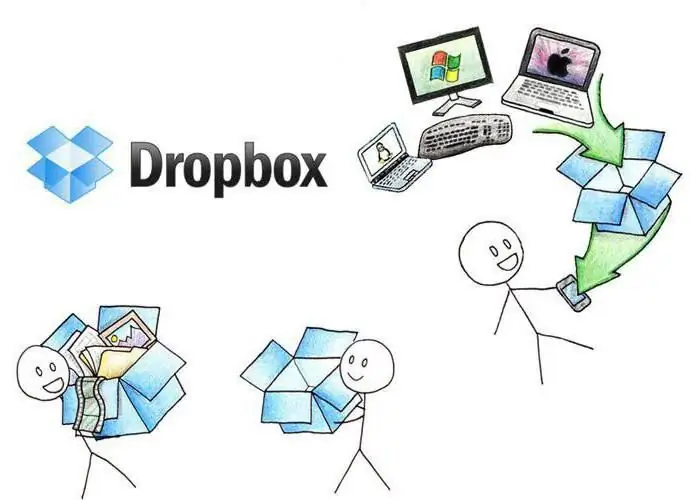
In tệp từ thiết bị Apple
Giả sử bạn không có Android mà là "quả táo". Trong trường hợp này, để in tệp trên máy in, bạn sẽ cần các ứng dụng đặc biệt được thiết kế chothiết bị iOS.

-
Apple airPrint - và không có gì hơn. Không cần dây cáp hay trình điều khiển, chỉ cần một vài thao tác chạm là bức ảnh ảo trở nên khá thật. Điều quan trọng chính là sự sẵn có của một máy in tương thích, điều này thật không may, rất có vấn đề ở nước ta.
- Handy Print là sự thay thế tuyệt vời cho ứng dụng trên, ứng dụng này miễn phí trong 2 tuần đầu tiên, sau đó bạn phải trả phí để sử dụng tiếp. Có lẽ nhược điểm duy nhất của ứng dụng là nó yêu cầu một PC đã tải xuống để cài đặt ứng dụng này.
- Máy in Pro - khác biệt đáng kể so với hai phiên bản trước. Bạn sẽ phải in tài liệu trực tiếp từ chương trình. Chỉ cần nhấp vào "Mở trong" và chọn ứng dụng mong muốn, ví dụ: Dropbox.
- Epson iPrint là một ứng dụng độc quyền do chính nhà sản xuất máy in Epson phát triển. Chương trình tự động tìm các thiết bị có sẵn và kết nối với chúng trên mạng không dây. Cũng có thể in qua email.
- HP ePrint Enterprise là một ứng dụng tương tự khác do các lập trình viên của HP tạo ra. Theo cách tương tự, nó kết nối với mạng không dây, hoạt động với bộ nhớ đám mây và nhận các tác vụ từ e-mail.






