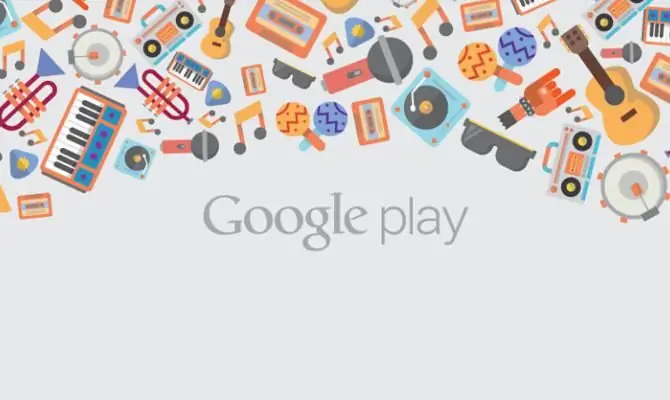Người dùng lưu các tệp khác nhau trên iPhone của mình, chẳng hạn như nhạc, ảnh và các tệp khác. Đôi khi, anh ấy cần sao lưu dữ liệu của mình, đặc biệt nếu anh ấy định cập nhật hoặc khôi phục thiết bị di động của mình. Đối với hành động này, có một dịch vụ tuyệt vời - iCloud. Người dùng tỏ ra thích thú với nó ngay lập tức vì nó miễn phí, dễ sử dụng và truy cập iCloud trên iPhone không cần máy tính hoặc cáp, ngoài ra đám mây còn có 5 GB dung lượng trống.
Tài khoản người dùng trong "iCloud"

Nó chứa đựng những gì quan trọng nhất đối với mỗi người. Thông thường những thứ này là: danh bạ, ứng dụng, tệp, ảnh, ghi chú, lời nhắc, thư và quan trọng nhất là bản sao lưu điện thoại. iCloud chia sẻ thông tin này trên tất cả các thiết bị, bao gồm iDevices và người dùngmáy vi tính. Trước khi đăng nhập iCloud trên iPhone, người dùng đăng ký trên iCloud.com. Sau đó, anh ấy có thể xem và thay đổi bất kỳ thông tin nào mà anh ấy đã lưu trong tài khoản của mình.
Khi bạn truy cập trang web từ trình duyệt, bạn có thể kiểm tra nhiều tài khoản. Trong thời gian ủy quyền, bạn có thể sử dụng bất kỳ ứng dụng nào và mọi thay đổi hoặc cập nhật được thực hiện sẽ tự động được lưu và cập nhật trên tất cả các thiết bị được kết nối.
Sau khi đăng nhập vào đám mây, các tài khoản iCloud được liên kết và không liên kết với iPhone và các iDevices khác sẽ được xác minh. Trên thiết bị di động, bạn chỉ có thể có một tài khoản và ID Apple để kết nối với điện thoại của mình. Apple cũng không xác minh tài khoản trên iPhone và iDevices.
Thiết lập iCloud Drive

Trước khi vào "iCloud" trong "iPhone", người dùng lần đầu tiên thiết lập hệ điều hành trên điện thoại mới, hệ thống sẽ hỏi anh ta có muốn bật đám mây không. Apple cung cấp miễn phí cho mỗi người dùng 5 GB dung lượng lưu trữ, nhưng nếu chủ sở hữu bắt đầu đồng bộ hóa tất cả tài liệu, tệp và ảnh của mình trên đám mây, họ sẽ rất nhanh hết dung lượng trống, sau đó sẽ cần đăng ký. Giá đăng ký để có thêm dung lượng dao động từ $ 0,99 đến $ 9,99 mỗi tháng.
Đây là những gì "iCloud" trong "iPhone" trong phiên bản miễn phí:
- Với iCloud Drive, bạn có thể đồng bộ hóa các tệp trên tất cảthiết bị trong các ứng dụng của bên thứ ba được hỗ trợ, cũng như với các chương trình Apple tích hợp sẵn. Các hoạt động này tiêu tốn rất nhiều bộ nhớ. Do đó, tốt hơn là đồng bộ hóa tệp trên iPhone, iPad và Mac.
- Người dùng có thể thay đổi danh sách các ứng dụng nên hoặc không nên sử dụng theo cách thủ công.
- Khi bạn đồng bộ hóa các tệp và dữ liệu, một thư mục đặc biệt sẽ được tạo để lưu trữ chúng.
- Bạn có thể tạo các thư mục mới trong ứng dụng iCloud hoặc Tệp để thêm hoặc di chuyển tệp theo cách thủ công.
File Sync

Có hàng tá dịch vụ lưu trữ đám mây tuyệt vời được sử dụng để đồng bộ hóa tệp trên các thiết bị. Người dùng có thể có ảnh trên Google Drive, tài liệu trên Dropbox và nhạc trên OneDrive. Nếu anh ấy thích giữ tất cả nội dung được đồng bộ hóa trên đám mây ở một nơi, thì bạn cần học cách tạo iCloud trong iPhone, sau đó dễ dàng di chuyển mọi thứ sang iCloud.
Bắt đầu với macOS Sierra, bạn có thể lưu trữ tất cả các tài liệu trên máy tính để bàn của mình trong iCloud và truy cập chúng từ mọi thiết bị. Điều này giúp tiết kiệm dung lượng trên thiết bị của bạn, giúp bạn dễ dàng lấy các tệp quan trọng trên bất kỳ thiết bị hỗ trợ iCloud nào khác. Các phiên bản của iOS 11 và macOS High Sierra cho phép bạn chia sẻ và làm việc trên các tài liệu trong thời gian thực trực tiếp từ ứng dụng và tệp iCloud Drive.
Truy cập tệp trên iPhone
Trước đây, bạn có thể truy cập cài đặt của mình bằng cách đi tới phần cài đặt có tên "iCloud", nhưngphiên bản iOS mới đã thay đổi - trước khi truy cập "iCloud" trong "iPhone", bạn phải:
- Mở "Ứng dụng Cài đặt" trên thiết bị của bạn. Ở phía trên cùng của màn hình, có một "Tên" dưới đó, Apple ID, iCloud.
- Nhấn vào nó để truy cập cài đặt ID Apple của bạn và sau đó cài đặt "iCloud".
Những gì người dùng có thể truy cập từ tài khoản của họ qua iPhone chỉ bị giới hạn bởi các tệp iCloud Drive và cài đặt đám mây. Chúng bao gồm nhiều thông tin dưới dạng tất cả các tệp sao lưu và nội dung chúng lưu trữ. Để truy cập chúng, bạn sẽ cần một công cụ hoạt động như một liên kết giữa máy tính và tài khoản iCloud của bạn.

Một trong những tính năng tốt nhất - iMyFone D-Port là trình xuất dữ liệu cho phép bạn truy cập tất cả nội dung trên tài khoản iCloud của mình. Dưới đây là một số tính năng của chương trình được sử dụng trước khi xem iCloud trên iPhone. Các tính năng chính:
- Cho phép bạn xuất có chọn lọc tới 18 loại dữ liệu khác nhau từ tài khoản sao lưu của mình.
- Hiển thị tất cả các bản sao lưu có sẵn để lựa chọn.
- Chỉ được sử dụng để sao lưu thiết bị hoặc WhatsApp và tin nhắn.
- Cung cấp cho bạn quyền truy cập vào dữ liệu của mình mà không cần phải mang theo thiết bị bên mình. Rất dễ sử dụng và tương thích với Windows và Mac OS.
Cổng D để truy cập máy tính
Để sử dụng D-Port để truy cập dữ liệu tài khoản trên PC, bạn cầntải chương trình về máy tính của bạn. Sau khi cài đặt xong, hãy làm theo các bước đơn giản sau:
- Chạy chương trình trên máy tính của bạn, sau đó chọn "Lấy dữ liệu từ bản sao lưu" từ các tùy chọn trong cửa sổ chính. Các bản sao được phát hiện bởi chương trình sẽ xuất hiện. Nếu quyền truy cập không khả dụng, bạn cần nhấp vào "Tải xuống". Đăng nhập vào iCloud bằng Apple ID và mật khẩu của bạn.
- Sau khi đăng nhập, chọn tệp sao lưu mong muốn và nhấp vào "Tiếp theo". Trên màn hình tiếp theo, bạn sẽ cần chọn loại dữ liệu bạn muốn truy cập. Điều này sẽ giảm thời gian để chương trình quét bản sao lưu.
- Nếu bạn muốn xem tất cả, chỉ cần đánh dấu vào ô "Chọn tất cả". Nhấp vào "Tiếp theo" sau khi lựa chọn được thực hiện. Chương trình sẽ tiếp tục tải xuống và quét tệp đã chọn để tìm dữ liệu được chỉ định. Bạn có thể xem và chọn dữ liệu mong muốn trên màn hình tiếp theo.
- Chọn loại tệp mong muốn và nhấp vào "Giải nén" để lưu các tệp đã chọn vào một thư mục trên máy tính của bạn.
Kiểm tra tệp đám mây
Nếu người dùng cố gắng xem có gì trong iCloud trên iPhone, họ sẽ nhận thấy rằng họ chỉ có thể truy cập cài đặt và tệp iCloud từ iPhone. Mọi thứ khác không có sẵn từ thiết bị. Trong ứng dụng iCloud Drive trên iOS 10, bạn có thể xem tất cả các tệp được lưu ngay trên iPhone của mình. Để làm điều này, bạn cần hiểu "iCloud" là gì trong "iPhone" và thực hiện như sau:
- Đảm bảo rằng ứng dụng iCloud được bật trên iPhone hoặc iPad của bạn.
- Mở ứng dụng cài đặt trên thiết bị của bạn. Nhấp vào "Apple ID" > "iCloud".
- Bật "iCloud Drive" để ứng dụng xuất hiện trên màn hình chính. Với sự ra mắt của iOS 11, có một cách tốt hơn để xem tệp trên iPhone. Ứng dụng Tệp cho phép bạn truy cập tất cả các thư mục.
- Khởi chạy ứng dụng Tệp trên iPhone.
- Nhấp vào "Duyệt qua" ở dưới cùng.
- Nhấn "iCloud Drive" trong phần "Vị trí" trước khi bạn truy cập đám mây iCloud từ iPhone của mình và bạn có thể xem tất cả các tệp mà bạn đã lưu.
Đăng nhập vào tài khoản của bạn từ trình duyệt

Thật dễ dàng để đăng nhập vào iCloud bằng bất kỳ trình duyệt web nào trên máy tính của bạn (PC hoặc Mac). Nhưng đây không phải là trường hợp của Apple iPhone và các thiết bị di động iDevices. Để đăng nhập nhanh, Safari và Firefox có tính năng này. Để nhanh chóng yêu cầu phiên bản iCloud trên máy tính để bàn hoặc bất kỳ trang web nào khác, hãy nhấn và giữ biểu tượng Làm mới trên thanh địa chỉ URL của trình duyệt đối với Safari hoặc ở cuối màn hình đối với Firefox. Nhấn và giữ Làm mới sẽ hiển thị menu tác vụ nhanh với tùy chọn truy vấn màn hình nền. Chọn nút này và nó sẽ đưa người dùng đến phiên bản dành cho máy tính để bàn.
Để truy cập qua trình duyệt Chrome:
- Mở Chrome.
- Truy cập trang web của đám mây.
- Nhấn trong menu cài đặt (3 chấm trên màn hình bên phải).
- Chọn "Yêu cầu trên máy tính để bàn" từ menu. Nếu phiên bản dành cho máy tính để bàn không được hiển thị, hãy nhập lại i.cloud.com vào thanh địa chỉ web.
- Nhập phiên bản làm việc vớiID Apple.
Sử dụng các trình duyệt khác ngoài Safari trên iDevice khiến máy chủ iCloud nghĩ rằng người dùng đang truy cập trang web từ máy Mac để bàn. Lợi ích lớn nhất của việc đăng nhập vào đám mây từ trình duyệt là bạn có thể kiểm tra nhiều tài khoản, bao gồm cả những tài khoản không được liên kết với iPhone và các iDevices khác. Bởi vì nó chỉ cho phép một tài khoản iCloud và Apple ID kết nối với thiết bị, sử dụng trình duyệt để truy cập tài khoản của bạn, bộ nhớ iCloud trên iPhone, nơi bạn có thể di chuyển ảnh và các thông tin khác.
Dọn dẹp không gian lưu trữ

Để giải phóng không gian lưu trữ tệp trên đám mây, hãy dọn dẹp tài liệu và tắt sao lưu dành riêng cho ứng dụng. Những hành động này rất hữu ích, giải phóng nhiều không gian cho thông tin mới. Tuy nhiên, có một cách quan trọng thực sự có thể khôi phục nhiều dung lượng lưu trữ cùng một lúc, đó là xóa các bản sao lưu iCloud cũ khỏi thiết bị iOS.
Trước khi làm sạch iCloud, hãy đảm bảo rằng bạn có phiên bản mới nhất của thiết bị. Phương pháp này đặc biệt phù hợp nếu một người đã sử dụng một số iDevices trong quá khứ và không cần chúng. Bản sao lưu iCloud bao gồm nhiều tệp, bao gồm cài đặt thiết bị, dữ liệu ứng dụng, lịch sử mua iTunes, ảnh và video, iMessage, tin nhắn văn bản, tin nhắn MMS, nhạc chuông, dữ liệu sức khỏe, cài đặt HomeKit,mật khẩu thư thoại kèm theo hình ảnh, v.v. Nếu không được chạm vào, chúng có thể làm lộn xộn thiết bị của bạn hoặc chiếm nhiều dung lượng quý giá.
Thủ tục:
- Trước khi dọn dẹp iCloud, hãy khởi chạy ứng dụng Cài đặt Khởi chạy trên thiết bị iOS của bạn.
- Bạn cần đăng nhập vào hồ sơ iCloud của mình.
- Nhấp vào "Quản lý bộ nhớ" và sau đó "Sao lưu".
- Trong phần "Sao lưu", hãy chọn thiết bị.
- Nhấp vào "Xóa bản sao lưu".
- Sau đó nhấp vào "Ngắt kết nối" và "Xóa" để xác nhận.
Xóa các bản sao lưu không mong muốn khỏi máy tính Mac và Windows cũng dễ dàng như trên iOS.
Đặt lại mật khẩu đã mất

Rất thường xảy ra trường hợp người dùng quên mật khẩu từ "iCloud" trên "iPhone" nhưng không biết phải làm thế nào. Nếu người dùng không thể khôi phục mật khẩu sao lưu, lựa chọn duy nhất để lấy lại quyền kiểm soát thiết bị là xóa tất cả dữ liệu và sau đó khôi phục hệ thống từ iCloud. Đối với điều này, bạn cần:
- Mở "Cài đặt" trên thiết bị.
- Nhấn vào tên của bạn rồi đến iCloud.
- Vào Sao lưu.
- Bật công tắc, sau đó nhấn "Quay lại".
- Tạo bản sao lưu. Quá trình này có thể mất nhiều thời gian tùy thuộc vào lượng dữ liệu sao lưu và băng thông Internet. Bạn có thể phải để thiết bị qua đêm. Nếu vậy, hãy đảm bảo rằng nó được kết nối với nguồn điện lưới. Xóa hệ thống, sau đó khôi phục hệ thống từ bản sao lưu.
- Mở "Cài đặt" > "Chung" > "Đặt lại" > "Xóa tất cả nội dung và cài đặt".
- Sau khi xóa dữ liệu, hãy khôi phục dữ liệu từ bản sao lưu.
- Khi thiết bị khởi động lại sau khi bị xóa, một trợ lý sẽ bắt đầu hướng dẫn người dùng các bước hợp pháp hóa cần thiết.
Sao lưu thiết bị
Người dùng có thể sao lưu thiết bị của họ bằng iTunes hoặc iMazing sau khi đảm bảo đã bật mã hóa. Tính năng sao lưu miễn phí trên iMazing và mã hóa được hỗ trợ đầy đủ trên Windows. iMazing có thể thêm mật khẩu dự phòng trong Trình quản lý thông tin đăng nhập của Windows để ngăn người dùng vô tình làm mất mật khẩu. Để dùng thử iMazing, trước tiên hãy tải xuống và cài đặt nó, sau đó làm theo các bước sau:
- Khởi chạy ứng dụng và kết nối với máy Mac hoặc PC của bạn, ứng dụng sẽ xuất hiện trên iPhone hoặc iPad của bạn.
- Chọn nó trên thanh bên trái và nhấn nút quay lại, trình hướng dẫn Tùy chọn Sao lưu sẽ mở ra.
- Bật Mã hóa sao lưu và iMazing sẽ lưu mật khẩu trong key fob hoặc thông tin đăng nhập Windows nếu tùy chọn "Nhớ mật khẩu" được chọn.
- Tiếp theo, sao lưu thiết bị.
Xóa tài khoản

Nếu người dùng có nhiều tài khoản, họ có thể cần xóa một số tài khoản iCloud được liên kết với iPhone hoặc iPad của họ để thay đổi tài khoản đóvào tài khoản khác và nhận iCloud mới trong iPhone. Quá trình này có thể khó khăn nếu bạn quên mật khẩu của mình.
Để làm điều này, bạn sẽ cần làm như sau:
- Vào Cài đặt trên thiết bị - Chung rồi đến Giới thiệu để xác nhận cài đặt hệ thống.
- Đi tới Cài đặt iCloud và sau đó "Tìm iPhone của tôi". Giữ nút Tìm iPhone của tôi và sau đó giữ nút Xóa tài khoản.
- Một hộp thoại sẽ xuất hiện với ba tùy chọn, đó là Lưu vào iPhone, Hủy và Xóa khỏi iPhone. Trong trường hợp này, hãy nhấp vào "Xóa".
- Tiếp theo nhấp vào "Tìm iPhone của tôi". Nếu cửa sổ bật lên mở ra yêu cầu bạn cung cấp mật khẩu, hãy nhấp vào Hủy.
- Sau đó, bạn sẽ cần vào cài đặt, rồi xóa tên iCloud mà không cần nhấp vào Xong.
- Sau đó, bạn sẽ cần giữ nút để tắt thiết bị.
- Bật thiết bị rồi chạm vào Cài đặt iCloud.
- Nhấn "Xóa tài khoản của bạn".
Tiếp theo, bạn có thể thử thay đổi tài khoản trên iPhone. Đó là một quá trình đơn giản.
Việc tiếp theo cần làm:
- Mở Cài đặt trên iPhone và nhấn vào iCloud.
- Cuộn xuống và sau đó nhấp vào Đăng xuất hoặc Xóa tài khoản và xác minh lại.
- Nhập mật khẩu ID Apple của bạn để xóa nó, sau đó quyết định phải làm gì với dữ liệu khác, bạn có thể giữ hoặc xóa nó.
- Nhập mật khẩu Apple ID mới của bạn, sau đó chọn các dịch vụ iCloud bạn muốnphải được bật.
- Vào menu và chọn "Cài đặt Hệ thống".
- Trong menu cài đặt, chọn tùy chọn iCloud.
Ứng dụng làm sạch đám mây

Ứng dụng của bên thứ ba được sử dụng để xóa vĩnh viễn dữ liệu iPhone và iCloud. Tùy chọn tốt nhất cho việc này là iSkysoft Data Eraser cho Mac và cho người dùng Windows. Nó cho phép mọi người xóa tất cả dữ liệu được lưu trữ trên iPhone và các thiết bị khác. Điều đặc biệt hữu ích nếu iPhone được bán hoặc người dùng đang chuyển sang thiết bị mới, chương trình sẽ giúp anh ta dễ dàng xóa dữ liệu cá nhân trên điện thoại cũ.
Hướng dẫn xóa dữ liệu:
- Cài đặt và chạy iSkysoft Data Eraser.
- Tải xuống iSkysoft Data Eraser từ trang web chính thức và cài đặt nó.
- Sau khi cài đặt, hãy chạy nó.
- Kết nối thiết bị iOS của bạn bằng cáp USB.
- Phần mềm sẽ phát hiện iPhone và hiển thị thông tin của nó trên giao diện chính.
- Chọn "Xóa dữ liệu cá nhân". Trong giao diện chính của iSkysoft Data Eraser, bạn chuyển sang cột bên trái để chọn "Xóa dữ liệu cá nhân". Trong cửa sổ mở ra, bạn có thể thấy các tệp cần xóa.
- Thiết bị quét.
- Nhấn Bắt đầu.
- Sau khi hoàn tất quá trình quét, tất cả dữ liệu chứa trong đó sẽ xuất hiện trong giao diện.
- Bấm vào thông tin để biết chi tiết.
- Kiểm tra các tệp cần xóa và nhấp vào "Xóa ngay".
- Xác nhận xóa.
Đặt lại bằng iMyFone Umate Pro
Bạn có thể sử dụng iMyFone Umate Pro để xóa một số hoặc tất cả dữ liệu iOS của mình, thậm chí bằng cách đặt lại hoàn toàn iPhone của bạn để tránh rò rỉ dữ liệu.
Các bước được hiển thị bên dưới:
- Để đặt lại iPhone mà không cần mật khẩu iCloud, bạn cần đảm bảo rằng "Tìm iPhone của tôi" đã được tắt.
- Tải chương trình xuống máy tính của bạn và chạy nó, sau đó kết nối thiết bị với máy tính của bạn.
- Chọn chức năng xóa phù hợp nhất với nhu cầu của bạn. Có 4 chế độ xóa: xóa toàn bộ dữ liệu, xóa dữ liệu cá nhân, xóa các tập tin đã xóa trước đó, xóa từng đoạn riêng lẻ. Để khởi động lại hoàn toàn iPhone của bạn, bạn cần chọn "Xóa tất cả dữ liệu".
- Xác nhận xóa để xóa bộ nhớ.
Nếu người dùng quên mật khẩu iCloud, họ có thể sử dụng dịch vụ My Apple ID của Apple để khôi phục.
Để thực hiện việc này, hãy làm theo các bước sau:
- Mở trình duyệt như Safari và nhập appleid.apple.com.
- Nhấp vào Quên mật khẩu, nhập ID Apple của bạn và nhấp vào Tiếp theo.
- Bạn có thể sử dụng xác thực email để xác minh danh tính của mình với Apple vì nó dễ dàng hơn. Sau đó, Apple sẽ gửi một email đến tài khoản dự phòng mà người đó đã đăng ký.
- Kiểm tra tài khoản email để xem email đã đến chưa.
- Sau khi nhận được email với thông báo "Cách đặt lại mật khẩu của bạnApple ID ", nhấp vào liên kết" Đặt lại ngay "trong email và làm theo hướng dẫn.
Cài đặt tin nhắn

Nếu người dùng đã bật xác thực hai yếu tố tài khoản, họ có thể dễ dàng và nhanh chóng nhận được tin nhắn trên thiết bị iOS của mình. Chúng bị tắt theo mặc định. Chúng cũng có thể bị vô hiệu hóa nếu người dùng đang sử dụng phiên bản trả phí của đám mây và không trả tiền cho bộ nhớ iCloud vượt quá 5 GB.
Trước khi truy cập thư iCloud từ iPhone, bạn cần thiết lập thư trong iCloud, đảm bảo rằng bạn đang sử dụng iOS 11.4. Vào Settings> iCloud để xem danh sách các dịch vụ được kết nối. Bật chuyển đổi cho tin nhắn. Lần đầu tiên bạn bật tin nhắn trong ứng dụng, trình tải xuống sẽ tải xuống mọi thứ, cùng với ảnh từ thư viện. Người dùng sẽ được nhắc kết nối với Wi-Fi và để iPhone trực tuyến cho đến khi hoàn tất bước này. Tin nhắn trong iCloud giờ đây sẽ tự động cập nhật và luôn giống nhau. Khi người dùng xóa tin nhắn, ảnh hoặc tệp trên một thiết bị, nó sẽ bị xóa trên tất cả các thiết bị của họ. Và vì tất cả các tệp đính kèm đều được lưu trữ trong iCloud nên nó sẽ tiết kiệm dung lượng trên điện thoại di động của bạn.