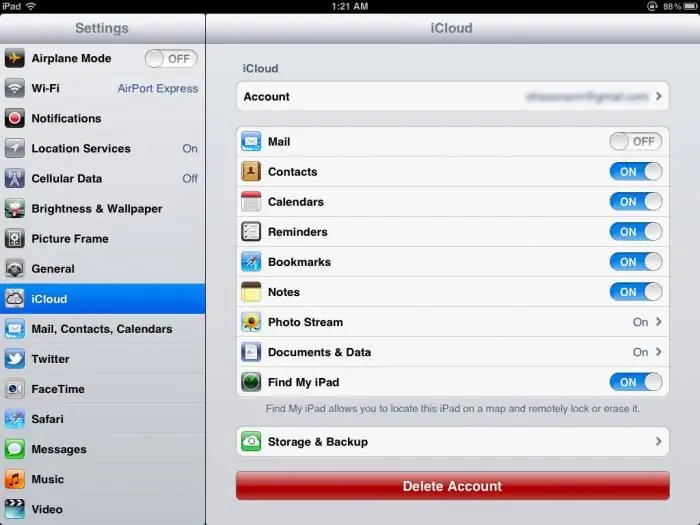Điện thoại thông minh California thương hiệu Apple - sự kỹ lưỡng về công nghệ, nhân với tính thực tế tuyệt đối của thiết bị, và tất cả điều này được nâng lên một mức độ tin cậy. Tuyên bố ủng hộ công ty Mỹ được đề cập ngày nay như vậy là một ưu tiên hàng đầu trong ngành thiết bị di động. Nhưng … cho dù những phẩm chất của một chiếc điện thoại "quả táo" hoàn hảo đến đâu và không có một loại túi khí, có thể coi là chế độ khôi phục iPhone, thì trong một tình huống nguy cấp, người dùng sẽ không thể làm theo định nghĩa, vì môi trường điều hành iOS là một hệ thống có hoạt động được liên kết với một quy trình bắt buộc - thiết lập chức năng. Bạn, độc giả thân mến, sẽ tìm hiểu về tùy chọn này và cách sử dụng tùy chọn này từ tài liệu của bài báo đã trình bày.
“Rắc rối đến từ nơi họ không ngờ tới”: ngắn gọn về nguyên nhân gây ra sự cố iPhone

Giống như bất kỳ hệ thống máy tính nào khác, iOS có nguy cơ bị lỗi phần mềm, cuối cùng có thể ảnh hưởng một phầnhoặc toàn bộ thiết bị không hoạt động được. Vì iPhone, trước hết, là một phương tiện giao tiếp cá nhân, nên chức năng của nó cung cấp khả năng tổ chức các cài đặt nhất định phù hợp với sở thích của người dùng: độ sáng màn hình, kích thước phông chữ, kiểu cảnh báo và một số thay đổi khác. Đồng thời, đừng quên rằng iPhone là một thiết bị di động đa chức năng, có thể tương tác với chủ nhân của nó thông qua phần mềm được cài đặt sẵn. Chế độ khôi phục iPhone sẽ trở thành một công cụ phổ biến khi người dùng cài đặt ứng dụng không đúng cách hoặc triển khai các giải pháp phần mềm của bên thứ ba (với một bản bẻ khóa đang hoạt động), điều này cuối cùng ảnh hưởng tiêu cực đến toàn bộ chức năng của thiết bị.
Để tham khảo: khái niệm "nâng cấp" và "khôi phục"
Tên "Chế độ khôi phục iPhone" có nghĩa là cả một phương pháp được thực hiện để quay lại cài đặt ban đầu của thiết bị, nói cách khác, về cài đặt gốc và thực hiện thuật toán cập nhật môi trường hoạt động bằng cách thay thế hoàn toàn các tệp hệ thống. Trong trường hợp này, phiên bản hệ điều hành có thể được giữ nguyên hoặc nâng cấp lên trạng thái hiện tại. Hai điểm trên khác nhau cơ bản. Do đó, người dùng phải quyết định một cách độc lập tùy chọn nào là thích hợp nhất về mặt thực thi. Tuy nhiên, để xác định phương pháp nào là hợp lý nhất, bạn nên chú ý đến các triệu chứng của sự cố và chỉ sau đó sử dụng chế độ khôi phục iPhone.
Phân tích và chẩn đoán
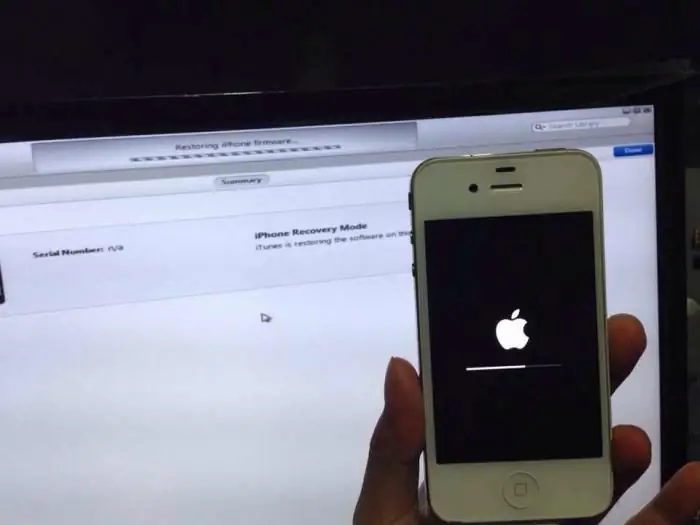
Vì vậy, trước hết, bạn cần hiểu chính xác điều gì đã xảy ra với điện thoại:
- Các "trục trặc" có hệ thống được quan sát thấy trong quá trình vận hành thiết bị liên lạc.
- Điện thoại "đơ" và hoàn toàn không phản hồi khi nhấn các phím điều hướng.
- Ở giai đoạn đầu tiên tải iOS, logo chỉ "treo" mà không có dấu hiệu rõ ràng về hoạt động của hệ điều hành.
- Khi bạn bật điện thoại, màn hình đen và không có gì khác…
- Thiết bị di động khởi động lại ngẫu nhiên.
- Người dùng tin chắc rằng điện thoại không chịu bất kỳ tác động cơ học nào, trong khi bảng điều khiển cảm ứng hoặc một trong các thiết bị của thiết bị ngừng hoạt động: bluetooth, Wi-Fi hoặc máy ảnh.
Cách bật chế độ khôi phục iPhone: hướng dẫn từng bước
Bạn không nên ngay lập tức sử dụng các biện pháp quyết liệt, một trong số đó được coi là quá trình trực tiếp của quá trình nhấp nháy. Có khả năng là một "thiết lập lại" cơ bản sẽ trở thành chính xác phương tiện khôi phục khả năng hoạt động của thiết bị liên lạc được chiếu sáng. Có lẽ "Chế độ khôi phục" được kích hoạt có thể chữa khỏi bệnh di động. Bắt đầu với các giải pháp đơn giản và chỉ khi chúng vô ích, hãy chuyển sang các tình huống tái sinh iPhone nghiêm trọng hơn.
Bước1: Khởi động lại Banal
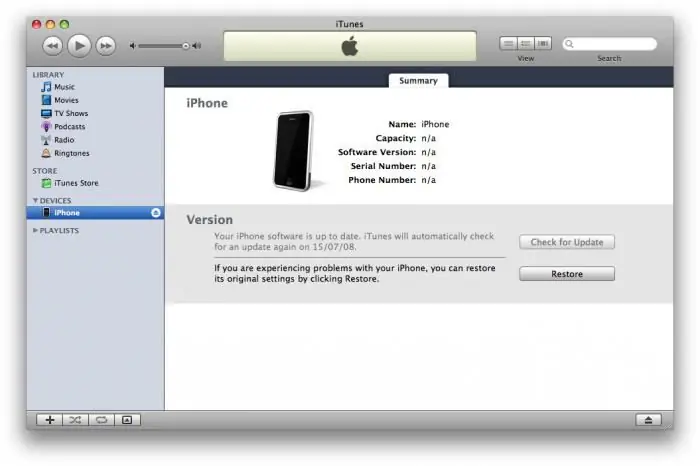
- Bạn phải đồng thời giữ phím "Bật" và "Màn hình chính" và giữ chúng ở trạng thái này trong 10 giây.
- Sau khi logo quả táo cắn dở xuất hiện, điện thoại sẽ bắt đầu trở nên sống động.
Bước2: Đặt lại truyền thống thông qua menu cài đặt
Chế độ khôi phục iPhone 5 có thể được kích hoạt bằng các công cụ tiêu chuẩn của thiết bị.
- Đi tới menu "Cài đặt".
- Sau đó chuyển đến tab "Cơ bản".
- Kích hoạt mục "Đặt lại".
- Từ danh sách xuất hiện, hãy chọn loại dọn dẹp bộ nhớ phù hợp nhất với bạn.
Bước3: Cách vào Chế độ khôi phục
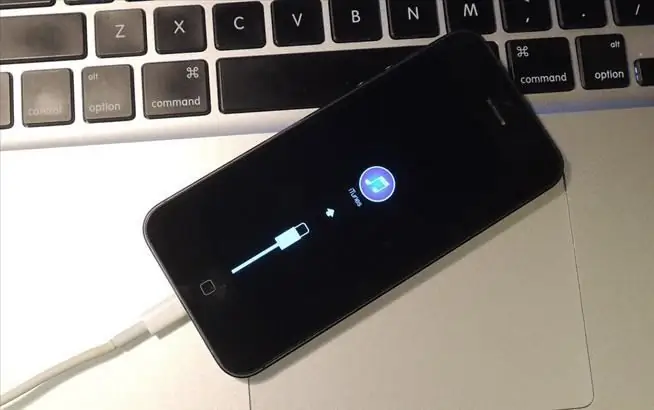
Để sử dụng chế độ khôi phục này, iPhone 5s hoặc thiết bị tương tự của bản sửa đổi khác phải được tắt hoàn toàn.
- Nhấn và giữ nút Màn hình chính và kết nối cáp USB đi kèm với điện thoại của bạn.
- Chỉ sau khi logo iTunes và USB hiển thị trên màn hình di động, bạn mới có thể nhả phím đã nhấn.
Tất nhiên, cáp kết nối phải được kết nối với máy tính có cài đặt phiên bản hiện tại của chương trình trên để hoạt động với iPhone. Nếu tất cả các thao tác của bạn được thực hiện chính xác, một thông báo dịch vụ sẽ xuất hiện trên màn hình, thông báo rằng kết nối đã thành công.
Bước4: Khôi phục iOS về trạng thái ban đầu thông qua Chế độ khôi phục
Biết cách bật chế độ khôi phục iPhone là không đủ để thực hiện đúng và chính xác toàn bộ quy trình bảo trì phần mềm kiểu này.
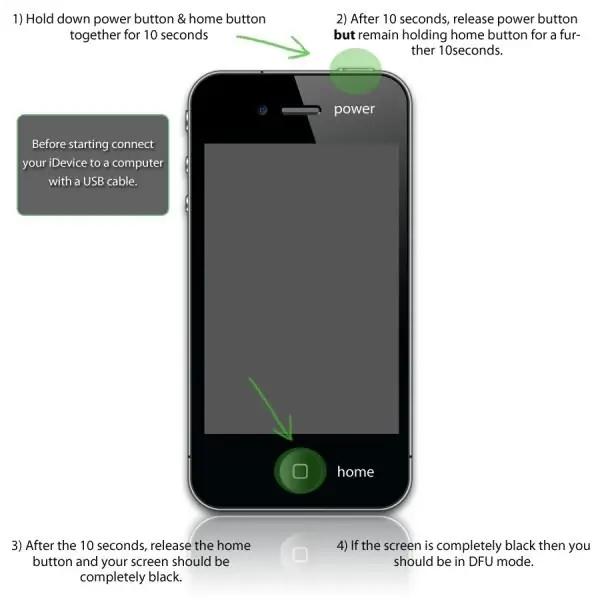
- Sau khi bạn đã kết nối, trên màn hìnhmột lời nhắc hệ thống sẽ xuất hiện với ba nút hiển thị (ở cuối cửa sổ): hủy, cập nhật và khôi phục.
- Lựa chọn của bạn là lựa chọn cuối cùng được liệt kê.
- Trong cửa sổ iTunes mở ra, bạn cũng phải kích hoạt nút "Khôi phục".
- Sau đó quá trình khôi phục sẽ bắt đầu.
Bước5: Cập nhật iOS (Cập nhật chương trình cơ sở thiết bị)
Nhập iPhone vào chế độ khôi phục DFU khá đơn giản, tuy nhiên, đừng quên rằng sau quá trình flash tiếp theo, tất cả thông tin người dùng từ thiết bị của bạn sẽ bị hủy. Do đó, nếu có thể, bạn nên sao lưu dữ liệu của mình trước.
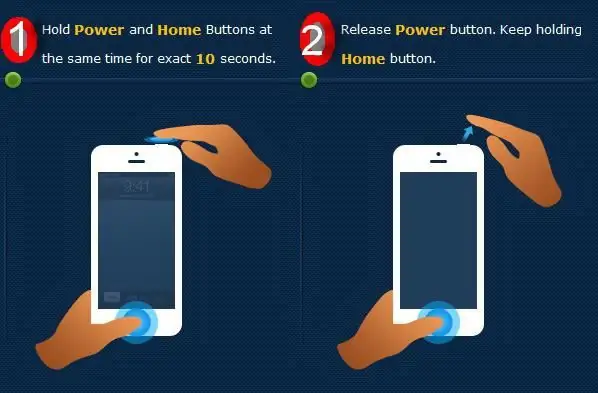
- Kết nối điện thoại với máy tính bằng cáp USB.
- Tắt hoàn toàn thiết bị của bạn.
- Giữ nút Home và nút Nguồn trong 10 giây.
- Sau khi hết thời gian trên, nhả phím nguồn.
- Sau một thời gian, trên màn hình máy tính sẽ xuất hiện thông báo cho biết chế độ khôi phục DFU của iPhone 5 (sửa đổi được nêu làm ví dụ) đã được kích hoạt, tức là bạn có thể thực hiện thêm các thao tác với điện thoại..
Bước6: Phần mềm cơ sở bỏ qua hệ điều hành của thiết bị
Mặc dù thực tế là màn hình iPhone của thiết bị vẫn tiếp tục bị ám đen với màn hình hiển thị (có nghĩa là chế độ “Cập nhật chương trình cơ sở thiết bị”), iTunes sẽ phát hiện thiết bị được kết nối và hiển thị thông báo tương ứng trên màn hình. Thuật toán hành động chokhôi phục vẫn như cũ (xem bước4). Tuy nhiên, ở chế độ DFU, quá trình phần sụn diễn ra chính xác nhất, vì bộ nhớ của điện thoại thông minh được định dạng chính và hệ điều hành được cài đặt trong khu vực đã xóa của ổ đĩa di động.
- Tải xuống phiên bản iOS mới nhất từ trang web hỗ trợ chính thức của Apple.
- Giữ phím Shift và nhấn nút Khôi phục.
- Chỉ định thư mục chứa phiên bản iOS đã tải xuống.
- Sau một quá trình nhấp nháy ngắn, người dùng có cơ hội trả lại dữ liệu đã lưu (sao lưu) cho thiết bị đã cập nhật.
- Nếu bạn không có bản sao lưu, chỉ cần ngắt kết nối điện thoại khỏi máy tính và hủy kích hoạt chế độ khôi phục.
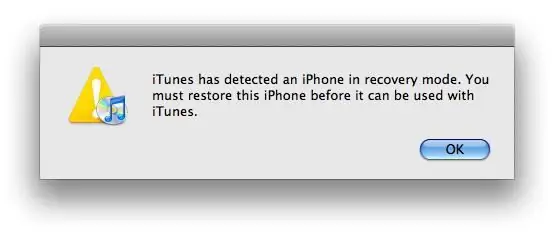
iPhone 4 hoặc các thiết bị Apple khác không thể flash bằng phiên bản iOS đã hạ cấp. Tuy nhiên, hạn chế này hoàn toàn mang tính chất chính thức, vì ngày nay có nhiều cách mà một phần mềm hệ thống cũ hơn (so với ban đầu được cài đặt trong điện thoại), có thể nói là đã được chứng minh là ổn định, có thể được cài đặt trên iPhone. mà không có bất kỳ hậu quả tiêu cực nào khác. Nhân tiện, phần sụn tùy chỉnh cực kỳ phổ biến đối với chủ sở hữu các thiết bị Apple hiện tại, vì chúng cho phép bạn mở rộng đáng kể chức năng của các tính năng "băng phiến" của phiên bản chính thức của iOS.
Trong kết luận
Vì vậy, trước khi đưa iPhone vào chế độ khôi phục, bạn cần phảitự tin vào hành động của mình và tính đúng đắn của thuật toán sửa chữa phần mềm đã chọn. Trong khi đó, có thể người dùng đang sử dụng tùy chọn cập nhật đám mây - “iCloud”. Trong trường hợp này, bạn cần sạc điện thoại và chuẩn bị tinh thần vì quá trình khôi phục sẽ hơi kéo dài. Nhưng không có gì đảm bảo (khi sử dụng phương pháp này) rằng mọi thứ sẽ trôi qua với thành công tốt đẹp, vì thường tốc độ kết nối Internet không như mong muốn. Chúc may mắn với quá trình khôi phục và hoạt động ổn định của iPhone của bạn!