Với tốc độ phát triển ngày càng nhanh của công nghệ và thông tin liên lạc, mọi người cần quyền truy cập nhanh và chức năng vào dữ liệu của họ. Tích hợp giữa máy tính và điện thoại đã được thiết lập từ lâu. Với sự trợ giúp của công nghệ đám mây, mọi người đều có thể truyền thông tin đến bất kỳ thiết bị nào có sẵn. Một nhà đổi mới sáng giá trong lĩnh vực này là Apple với dự án iCloud. Công ty đã hợp nhất tất cả các thiết bị của mình với một mạng chung và lưu trữ đám mây, nơi các tệp và thông tin do người dùng tải lên được lưu trữ.
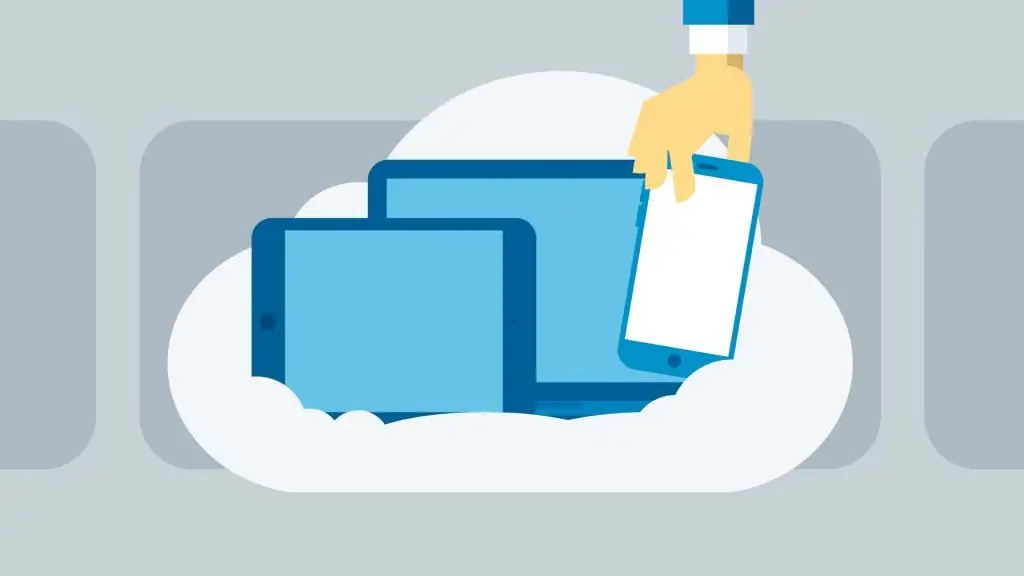
iCloud - nó là gì?
Để việc chuyển và lưu trữ tệp thuận tiện hơn, chúng tôi đã phát triển dịch vụ lưu trữ đám mây. Cụ thể đối với trường hợp của Apple - lưu trữ đám mây iCloud. Các sản phẩm của Apple đã được tích hợp sẵn tính năng này. Nhờ cập nhật liên tục, công ty luôn cập nhật dịch vụ và cung cấp hỗ trợ suốt ngày đêm cho người dùng.
iCloud và dịch vụ đám mây để làm gì?kho tiền
Lưu trữ đám mây lưu trữ các tệp và tài liệu ở nhiều định dạng khác nhau: từ ảnh đến ghi chú lịch. Tính năng này sẽ rất tiện lợi cho những ai sở hữu hai thiết bị trở lên.
Trước tiên, bạn cần tìm hiểu cách đăng nhập vào iCloud từ máy tính và các thiết bị khác. Nhiều chủ sở hữu điện thoại thông minh tải tài liệu video và ảnh lên đám mây vì iPhone có một lượng bộ nhớ nhất định. Vì những tập tin này thường chiếm gần hết bộ nhớ nên người dùng iPhone hãy giải phóng dung lượng theo cách này. Thư mang thông tin không kém phần quan trọng.
Cách đăng nhập iCloud từ máy tính bằng trình duyệt
Đây là cách phổ biến nhất và dễ dàng nhất để truy cập đám mây thông qua trình duyệt trên bất kỳ hệ điều hành nào.
- Để vào bộ nhớ đám mây, chỉ cần truy cập trang web chính thức của iCloud.
- Trước khi đăng nhập vào iCloud từ máy tính, người dùng sẽ được yêu cầu nhập ID Apple và mật khẩu của họ. ID Apple đã nhập phải khớp với tài khoản trên iPhone. Điều này là cần thiết để đồng bộ hóa dữ liệu được thực hiện trực tiếp trong liên kết "Máy tính - iPhone"
- Sau khi đăng nhập thành công vào hệ thống lưu trữ đám mây, người dùng sẽ được dẫn đến trang làm việc chính của iCloud.
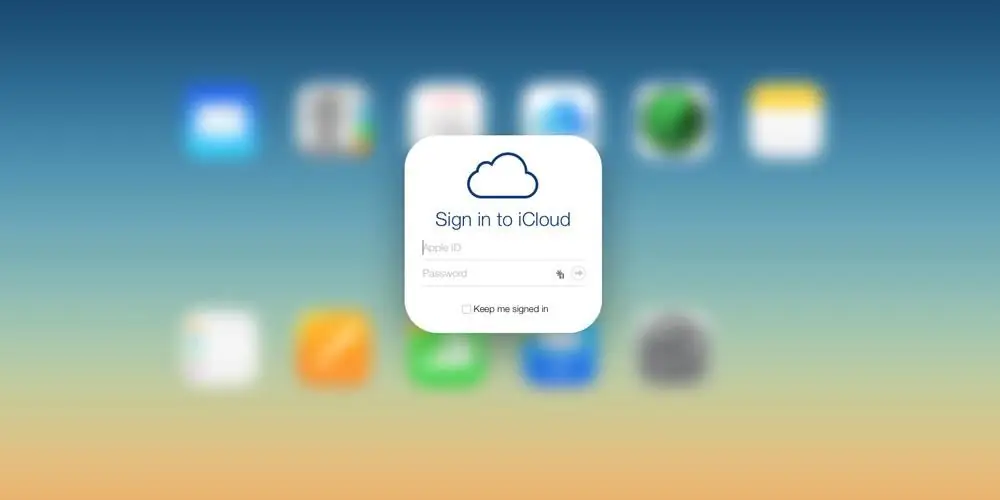
iCloud dành cho Windows
Nếu bạn định đăng nhập iCloud thường xuyên, chúng tôi khuyên bạn nên tải xuống ứng dụng dành cho Windows. iCloud chỉ có thể được cài đặt trên hệ điều hành bắt đầu từ thứ bảyPhiên bản Windows trở lên. Tiện ích được tải xuống trên cùng một trang web chính thức mà trước đó người dùng đã nhập ID Apple của mình.
Sau khi tải xuống trình cài đặt, hãy mở ứng dụng bằng cách thực hiện quá trình cài đặt ứng dụng tiêu chuẩn. Bạn có thể được yêu cầu khởi động lại máy tính của mình để các thay đổi có hiệu lực.
Khi quá trình cài đặt hoàn tất, hãy mở chương trình đã cài đặt. Người dùng sẽ phải đăng nhập bằng cách nhập ID Apple và mật khẩu của họ vào cửa sổ xuất hiện. Sau khi điền vào tất cả các trường, hãy nhấn nút "Đăng nhập".
Nếu tất cả dữ liệu được nhập chính xác, một cửa sổ sẽ mở ra, trong đó có bốn phần và tỷ lệ "Lưu trữ trong iCloud" cũng được hiển thị. Trong chương trình, bạn có thể đặt vị trí tải ảnh từ luồng ảnh lên PC của mình, cũng như kiểm soát dung lượng bộ nhớ bị chiếm dụng trong iCloud. Nếu bạn chọn thoát ứng dụng, một cửa sổ bật lên sẽ xuất hiện cho bạn biết rằng tất cả dữ liệu iCloud sẽ bị xóa khỏi máy tính của bạn.

Tính năng iCloud
Chức năng chính của dịch vụ đám mây tập trung trên trang web chính thức. Khi bạn đăng nhập bằng ID Apple của mình, menu chính sẽ bao gồm 11 phần:
- iCloud thư. Trong đó, bạn có thể trò chuyện, gửi và nhận thư từ những người dùng khác.
- Danh bạ. Đây là tập hợp tất cả các số liên lạc của người dùng có trong "Danh bạ" trên iPhone. Trong phần này, có thể lưu tất cả các số liên lạc hiện tại vào máy tính cá nhân ở chế độ định dạng vCard.
- Lịch. Người dùng có thểxem lịch với các ghi chú và cảnh báo của bạn, cũng như thêm và chỉnh sửa chúng nếu cần. Dữ liệu mới sẽ ngay lập tức xuất hiện trên các thiết bị được kết nối với iCloud bằng ID Apple duy nhất.
- Ảnh. Phần được người dùng truy cập nhiều nhất. Tại đây, bạn có thể xem các tệp đã tải xuống trước đó thông qua iPhone hoặc bất kỳ thiết bị nào khác. Các tài liệu ảnh và video có thể được tải lên máy tính. Bạn cũng có thể đặt quyền riêng tư của các tệp này, chẳng hạn như đặt một số tệp trong miền công cộng. Sử dụng đồng bộ hóa dữ liệu, bạn có thể xem tệp trên mọi thiết bị, cũng như thiết lập tải ảnh và video tự động lên máy tính của bạn.
- iCloud Drive. Phần này lưu trữ các tài liệu đã được tạo trong các ứng dụng khác nhau. Các tài liệu này được truy cập, chỉnh sửa và chuyển qua iCloud Drive.
- Ghi chú. Bằng cách nhập phần này, người dùng có thể tạo nhiều mục nhập, danh sách với các nhiệm vụ.
- Nhắc nhở. Một số tương tự của phần "Ghi chú", trong đó bạn có thể tạo các sự kiện đã lên lịch và các sự kiện đang hoạt động. Người dùng sẽ nhận được thông báo về việc bắt đầu một sự kiện. Các thông báo có thể được định cấu hình trong cùng một phần, nếu cần.
- Trang. Một trong ba tiện ích iWork nơi người dùng có thể tạo, chỉnh sửa và làm việc với các tài liệu văn bản.
- Số. Tiện ích tạo bảng, đồ thị và biểu đồ. Một tính năng của công cụ này, không giống như các công cụ tương tự, là một kết quả đầu ra hấp dẫn
- Bài phát biểu. Chương trình làm việc vớicác bài thuyết trình. Người dùng có thể dễ dàng trình bày thông qua bất kỳ thiết bị Apple nào.
- Bạn bè của tôi. Một phần cho phép bạn thu thập thông tin về vị trí của bạn bè của người dùng. Điều này có thể thực hiện được nếu họ chia sẻ vị trí địa lý với người dùng.
- Tìm iPhone. Ứng dụng này cung cấp cho bạn khả năng tìm điện thoại bị mất hoặc bị đánh cắp. Để hoạt động ổn định, chức năng cùng tên phải được kích hoạt trong điện thoại và tốt nhất là phải đặt mật khẩu. Nếu bị mất điện thoại, người dùng có thể hiển thị thông báo trên màn hình iPhone hoặc xóa hoàn toàn mọi dữ liệu, khóa điện thoại vĩnh viễn.
- Cài đặt. Trong phần này, bạn có thể quản lý việc đồng bộ hóa các bản sao và bảo mật của các thiết bị khác được liên kết trong iCloud.
Tập hợp các tính năng này khả dụng sau khi người dùng chọn đăng nhập vào iCloud từ cả máy tính và máy tính xách tay.
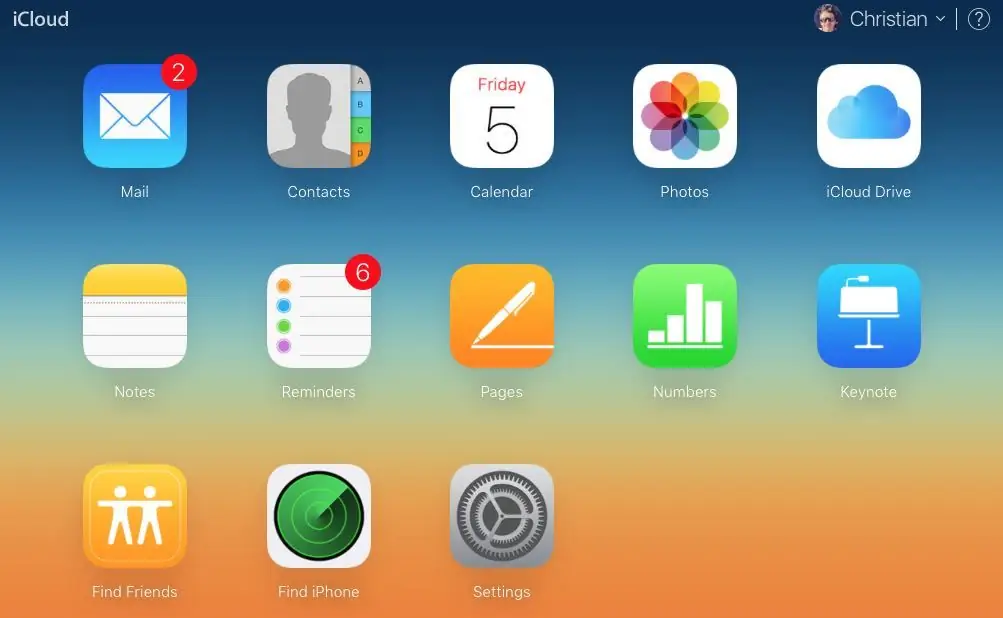
Dung lượng lưu trữ trên iCloud
Giống như bất kỳ dịch vụ lưu trữ đám mây nào khác, iCloud có một lượng không gian lưu trữ hạn chế. Apple sẽ cung cấp cho tất cả chủ sở hữu Apple ID lên đến 5 GB quyền sử dụng miễn phí.
Kế hoạch bộ nhớ:
- 5GB miễn phí
- 50 GB - 59 RUB mỗi tháng
- 200 GB - 149 RUB mỗi tháng
- 2 TB - 599 RUB mỗi tháng
iCloud và iPhone
Nhiều người dùng biết cách đăng nhập vào bộ nhớ iCloud từ máy tính. Thông tin hữu ích và rõ ràng sẽ là điều này có thể được thực hiện trực tiếp từ iPhone. Ngoài ra, tích hợp các tính năng iCloud như đồng bộ hóa và sao lưu dữ liệubản sao có thể rất hữu ích cho người dùng.
Đồng bộ hóa dữ liệu đang hoạt động cho phép bạn truyền danh bạ, ghi chú, thư iCloud, lịch và ảnh lên bộ nhớ đám mây.
Chức năng sao lưu giúp bạn lưu và gửi cấu hình hệ thống đã lưu lên đám mây. Một số chủ sở hữu iPhone sẽ thích bật tính năng sao chép tự động (kích hoạt bằng Wi-Fi và sạc điện chính).
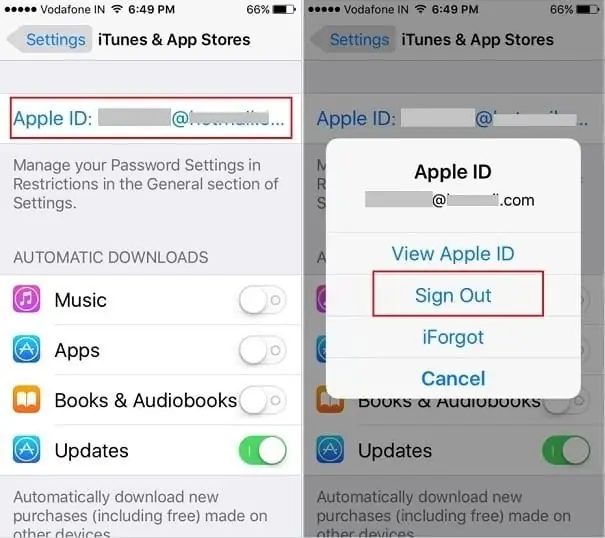
Phải làm gì nếu bạn quên ID Apple của mình
Làm thế nào để đăng nhập vào iCloud nếu bạn quên mật khẩu hoặc ID? - một tình huống khó chịu có thể xảy ra với bất kỳ ai.
- Nếu bạn đăng nhập trên iPhone, bạn có thể thấy ID của mình trong cài đặt điện thoại.
- Nếu bạn không thể nhớ mã định danh cá nhân của mình, thì trang web chính thức có liên kết để đặt lại mật khẩu của bạn. Người dùng phải nhập hộp thư mà ID Apple được đăng ký hoặc trả lời các câu hỏi bảo mật.
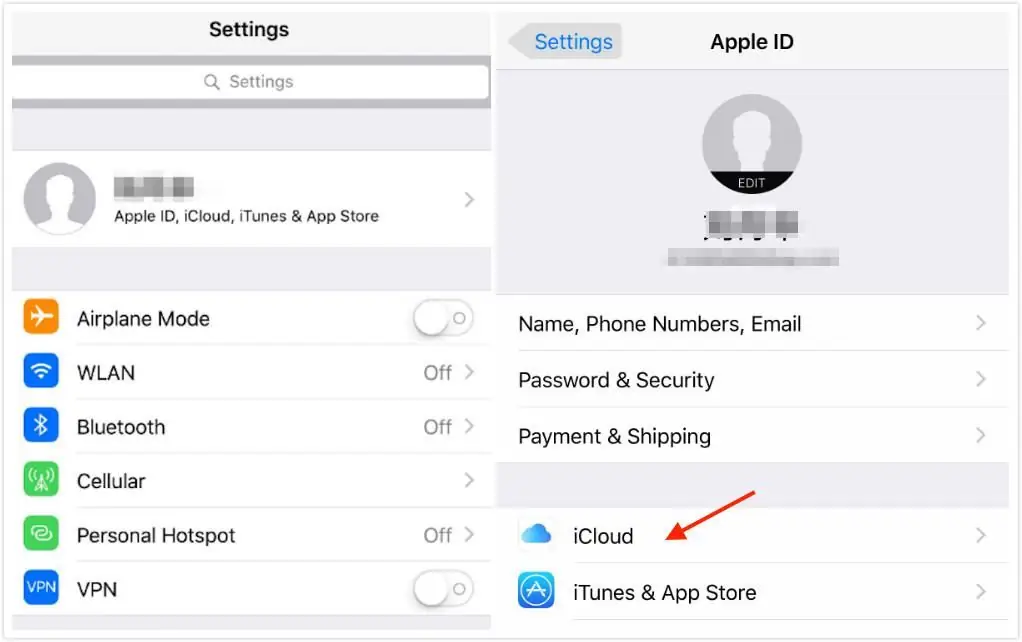
Rất tiếc, nếu không có ID, các tính năng lưu trữ sẽ không khả dụng, vì bạn sẽ không thể đăng nhập vào đám mây iCloud từ máy tính hoặc các thiết bị khác.






