Trong cuộc sống của hầu hết mỗi người, những vấn đề nhỏ nhặt hay thắc mắc nảy sinh, câu trả lời không phải ai cũng biết mà chỉ những người tận tâm mới biết. Các tình huống với nhiều kỹ thuật là một ví dụ điển hình cho điều này. Không phải ai cũng có thể tìm ra cách tắt một tính năng vô tình được kích hoạt trên điện thoại, cách đối phó với các gói đăng ký bị xâm nhập và những thứ tương tự.
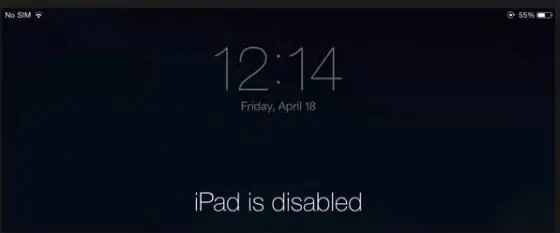
Hôm nay chúng ta sẽ nói về một vấn đề khá phổ biến mà nhiều chủ sở hữu thiết bị Apple gặp phải: thông báo “iPad bị vô hiệu hóa, hãy kết nối với iTunes”. Để làm gì? Để bắt đầu, bạn nên hiểu lý do thiết bị bị chặn như vậy.
"iPad bị vô hiệu hóa, vui lòng kết nối với iTunes." Làm gì?
Lỗi này xảy ra khi iPad hoặc iPhone bị khóa bằng mật mã bốn chữ số. Chọn một mã để mở khóa thiết bị, bạn có thể chỉ nhập sai 6 lần, sau đó iPad sẽ bị khóa trong đúng một phút. Nếu mật mã được nhập sai thêm nữa, iPad sẽ bị khóa sau 10 lần nhập sai.
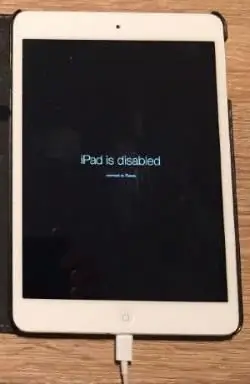
Những tình huống như vậy xảy ra rất thường xuyên, người dùng iPad, iPad mini, iPhone và một số mẫu iPod phải đối mặt với chúng. Không phải ai cũng có thể ghi nhớ rất nhiều mật khẩu, số lần xuất hiện và hàng loạt thông tin khác. Tiếc rằng quên mất mã mở khóa, chủ sở hữu bắt đầu điên cuồng nhặt nó một cách ngẫu nhiên. Hoặc trẻ nghịch máy tính bảng, điện thoại hay đầu đĩa sẽ bấm rất nhiều phím không cần thiết. Mặc dù có thể đây thực sự là một kẻ lừa đảo đang cố gắng hack một thiết bị đắt tiền để chiếm đoạt hoàn toàn nó.
Tất cả những điều này dẫn đến tình trạng tắc nghẽn khi màn hình hiển thị "iPad bị vô hiệu hóa, hãy kết nối với iTunes". Phải làm gì trong trường hợp này?
Trong thực tế, khi đối mặt với một vấn đề như vậy, đừng tuyệt vọng. Luôn luôn có một lối thoát, cái chính là bạn phải tìm được nó, phải không? Có hai cách khá đơn giản để giải quyết tình trạng này với iPad, iPad mini, iPhone và iPod.
1. Đoán mật khẩu trên màn hình khóa
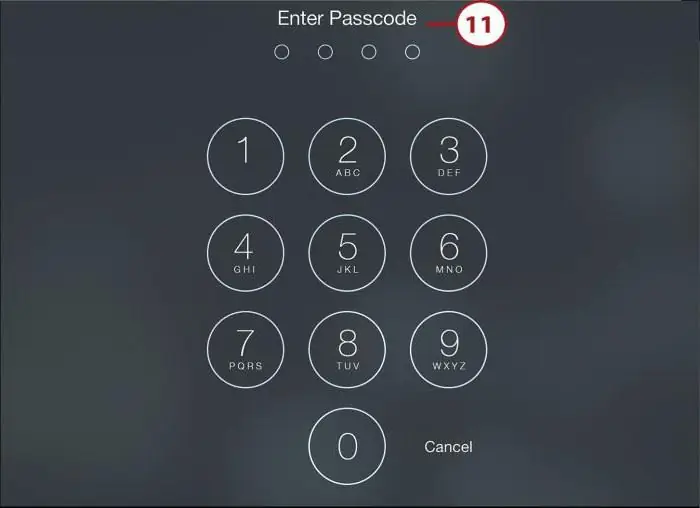
Phương pháp đơn giản nhất là chọn. Ưu điểm lớn của phương pháp này là hoàn toàn an toàn cho dữ liệu trên thiết bị bị khóa. Có nghĩa là, trong trường hợp bản sao lưu của thiết bị chưa được tạo. Nhược điểm của phương pháp này là thỉnh thoảng sẽ phải thiết lập lại số lần gọi đã gọi thông qua iTunes, cách này sẽ chỉ hoạt động với thiết bị quen thuộc với anh ta. Đó là, nếu tiện ích trước đó đã được kết nối với máy tính này, nếu không iTuneschỉ là sẽ không nhìn thấy nó. iPad vẫn không kết nối với iTunes?
2. Đặt lại mật khẩu qua iTunes
Nếu bước1 không hoạt động và thiết bị không thể kết nối với iTunes, thì bạn cần phải buộc nó. Điện thoại thông minh, máy tính bảng và máy nghe nhạc của Apple có một chế độ đặc biệt - DFU, được thiết kế để flash thiết bị.
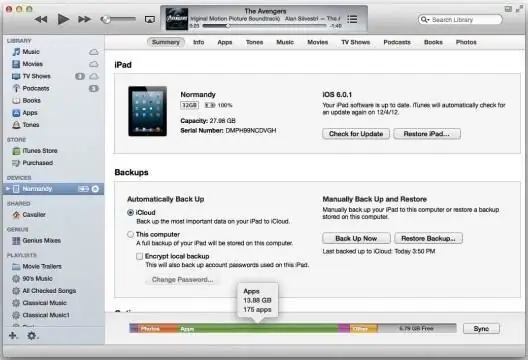
- Điều đầu tiên cần quan tâm là tải xuống và cài đặt phiên bản iTunes mới nhất.
- Bạn cần kết nối iPad của mình với máy tính có iTunes ở trạng thái tắt.
- Bây giờ bạn cần vào chế độ DFU bằng cách nhấn và giữ nút HOME (khi tiện ích đã tắt!) Và sau đó nhấn nút nguồn. Cần lưu ý rằng bạn cần giữ các nút trong 10-15 giây.
- Tiếp theo, một trang iTunes sẽ xuất hiện trên màn hình máy tính, đề nghị cập nhật hoặc khôi phục thiết bị. Thông thường, máy tính bảng và điện thoại thông minh đã được cài đặt phiên bản mới nhất của hệ điều hành, vì vậy bạn cần nhấp vào nút "Khôi phục …".
- Nếu nút "Cập nhật" được bật và người dùng biết rằng có cơ hội như vậy, tốt hơn là bạn nên cập nhật thiết bị của mình, vì trong trường hợp này, tất cả dữ liệu đã được lưu. Khi khôi phục, tất cả thông tin người dùng sẽ bị xóa.
Quan trọng! Không bao giờ cần nhấn nút "Cập nhật" nếu thiết bị đã được bẻ khóa (cửa hàng Cydia trên màn hình). Để flash điện thoại hoặc máy tính bảng như vậy, bạn cần sử dụng khôi phục.
Cập nhật thiết bị qua chế độ DFU
Cập nhật thiết bị quaChế độ DFU cho phép bạn tránh một số lỗi phần mềm. Đây là một cách hiệu quả để thay thế hệ điều hành trong các thiết bị cũ bằng các phiên bản mới. Các bước nâng cấp gần như giống nhau:
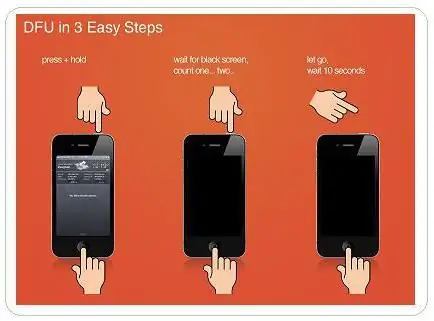
- Tải xuống phiên bản iTunes hiện tại.
- Tải xuống phiên bản cập nhật của hệ điều hành.
- Ở trạng thái tắt, hãy kết nối với iTunes.
- Nhấn và giữ nút HOME, sau 5 giây, nhấn và giữ nút nguồn. Thao tác này mất 10-15 giây.
- Sau đó iTunes sẽ tìm thiết bị và hiển thị biểu tượng tương ứng.
- Giữ nút Shift trên bàn phím và chọn "Khôi phục".
- Một cửa sổ sẽ xuất hiện trong đó bạn cần chọn phần sụn ở định dạng.ipsw
- Chọn tập tin chương trình cơ sở và nhấp vào "Mở", sau đó quá trình cài đặt chương trình cơ sở sẽ bắt đầu.
Đây là một số cách đơn giản để mở khóa thiết bị iOS của bạn. Bây giờ, đối mặt với dòng chữ trên màn hình “iPad bị vô hiệu hóa, kết nối với iTunes”, người dùng biết chắc chắn phải làm gì. Một chút thời gian và vấn đề được giải quyết. Và để tránh những trường hợp như vậy tái diễn, bạn cần thay đổi một số cài đặt trên thiết bị.
Cách tắt chức năng "Xóa dữ liệu"
1. Bạn cần mở cài đặt trên thiết bị (cài đặt iPad).
2. Tiếp theo, bạn cần tìm và mở phần "Touch ID và mật khẩu" hoặc "Mật khẩu" (tùy thiết bị).
3. Sau đó, cuộn xuống dưới cùng và đặt công tắc "Xóa dữ liệu" thành vị trí tắt (trong trường hợp này, thanh sẽ có màu xám, nếu nó là màu xanh lục thìchức năng đang hoạt động).
Để không bị mất dữ liệu tích lũy trong trường hợp khẩn cấp, bạn cần thiết lập sao lưu thiết bị vào máy tính của mình thông qua iTunes hoặc trực tiếp lên iCloud.
Sao lưu iCloud
- Bạn cần kết nối với mạng Wi-Fi.
- Sau đó vào cài đặt, rồi đến phần iCloud - "Sao lưu".
- Công tắc dự phòng phải đang hoạt động. Nếu không, bạn cần bật nó lên.
- Nhấp vào "Tạo bản sao lưu" và đợi quá trình tải xuống. Điều quan trọng là không tắt mạng Wi-Fi trong khi thực hiện việc này.
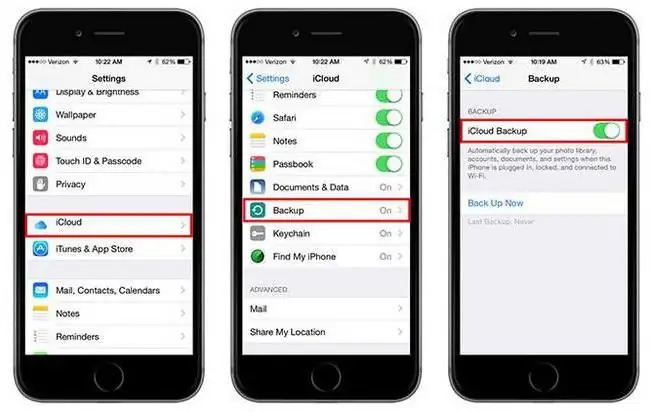
Loại sao lưu này có thể được thực hiện tự động, nhưng với điều kiện thiết bị được kết nối với mạng Wi-Fi và nguồn điện. Nếu có đủ dung lượng lưu trữ và màn hình bị khóa, thì một bản sao sẽ được tạo trong iCloud. Nhiều người để điện thoại sạc qua đêm. Trong thời gian này, anh ta quản lý để tạo ra một bản sao. Nhưng bạn cần theo dõi dung lượng trống trong iCloud.
Sao lưu vào iTunes
- Kết nối thiết bị của bạn với iTunes.
- Trên trang chính của thiết bị trong iTunes, bạn phải nhấp vào "Backup Now".
- Chờ quá trình tải xuống.
Trong việc sao lưu loại thông tin này, cũng có thể tự động tạo các bản sao của thiết bị mỗi khi nó được kết nối với máy tính. Để làm điều này, trên trang chính, bạn cần chọn cột thích hợp. Nó rất tiện lợi, đó là lý do tại sao nhiều người trên thế giới sử dụng những mẹo này trong cuộc sống hàng ngày của họ!
Và quan trọng nhất, bạn cần nhớ rằng tất cả mật khẩu phải được giữ ở nơi không thể truy cập được. Các chuyên gia khuyên bạn luôn đặt cấu hình ID Apple của mình trong chức năng Find My iPhone để tăng tính bảo mật. Ngoài ra, chức năng này cho phép bạn tìm thấy thiết bị của mình cả trong tình huống tầm thường bị mất ở nhà (khi chức năng tìm kiếm được kích hoạt, thiết bị phát tín hiệu cho biết vị trí của nó) và khi thiết bị bị đánh cắp hoặc thất lạc (từ cá nhân tài khoản của trang web icloud.com, có thể xác định vị trí của bản đồ thiết bị).






